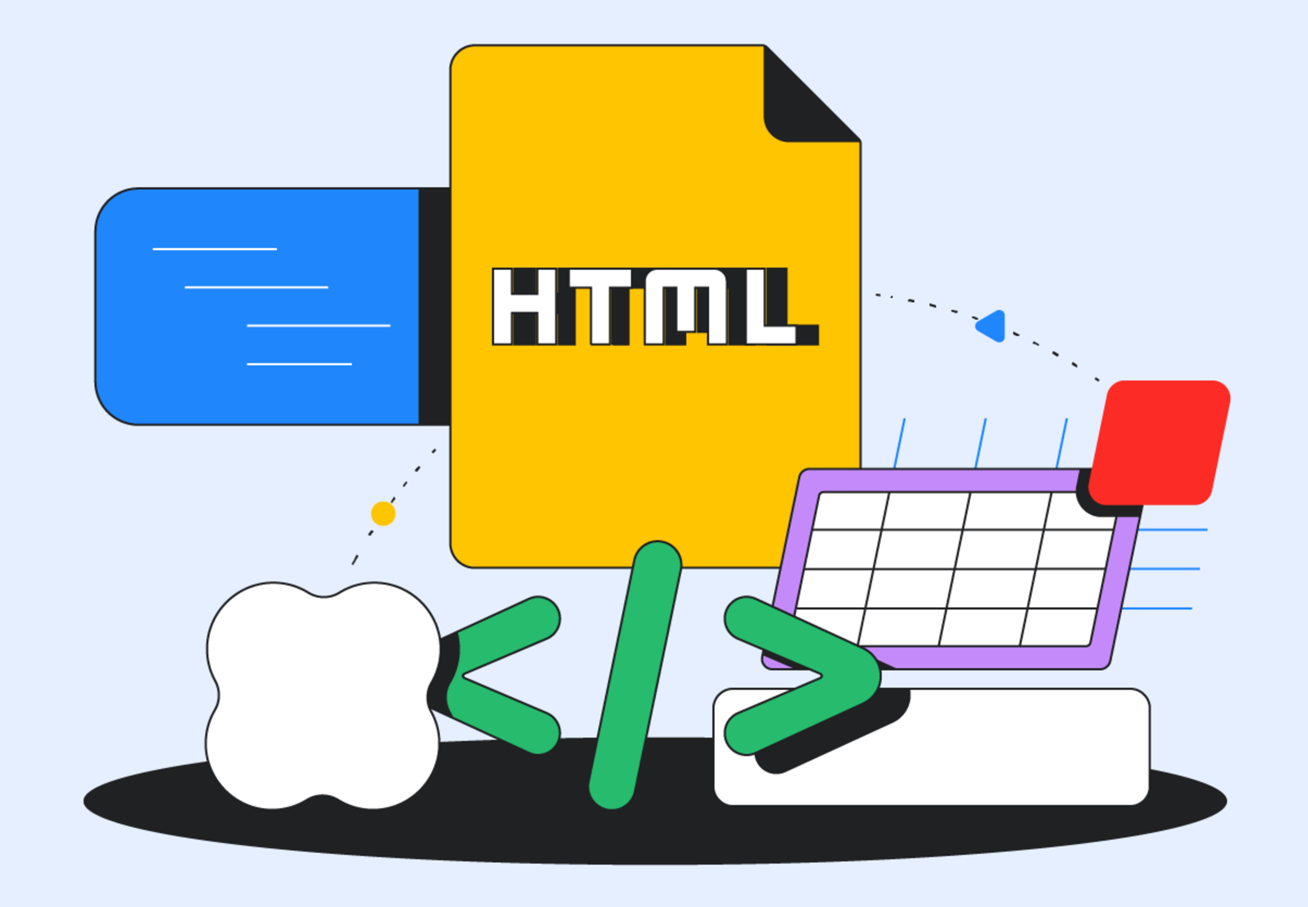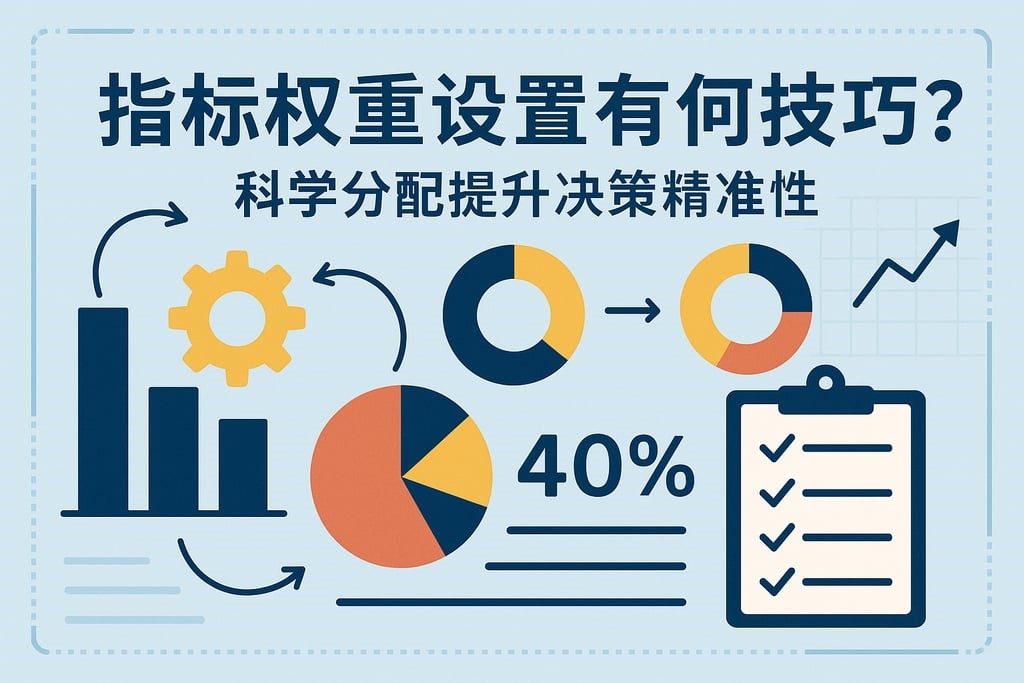CSS简介
CSS,全称为 Cascading Style Sheets(层叠样式表),是一种用于控制网页外观和布局的语言。它与 HTML 分离,可以更高效地管理和维护网页的视觉设计。
CSS的作用:
- 样式定义:CSS可以定义各种样式如颜色、字体、间距等。
- 布局控制:CSS可以控制网页的布局,包括定位、浮动、网格和弹性布局等。
- 响应式设计:通过媒体查询,CSS可以使网页适应不同的设备和屏幕尺寸。
- 视觉效果:CSS可以添加各种视觉效果,如阴影、渐变、动画和过渡等。
CSS语法结构
CSS由选择器和声明块组成。一个基本的CSS规则集(规则)看起来是这样的:
selector {
property: value;
}
- 选择器(selector):用于选取你想要应用样式的HTML元素。
- 声明块(declaration block):包含一个或多个声明,每个声明由一个属性和一个值组成。
- 属性(property):你希望设置的样式属性,比如颜色、字体大小等。
- 值(value):你希望为属性设置的具体值。
注释
CSS中的注释用于解释代码,不会在浏览器中显示。注释使用 /*…*/ 语法。
/* 这是一个注释 */
p {
color: blue; /* 这是行内注释 */
}
引入CSS的方式
内联样式(Inline Style)
直接在HTML元素的style属性中定义。
<p style="color: red;">This is a paragraph.</p>
内部样式表(Internal Style Sheet)
在HTML文档的<head>部分使用<style>标签定义。
<head>
<style>
p {
color: blue;
}
</style>
</head>
外部样式表(External Style Sheet)
在HTML文档的<head>部分使用<link>标签引入外部CSS文件。
<head> <link rel="stylesheet" type="text/css" href="styles.css"> </head>
CSS选择器
CSS选择器是用于选择HTML元素并应用样式的模式。理解和掌握CSS选择器是编写高效和易维护的CSS代码的基础。选择器可以分为几大类:基本选择器、组合选择器、属性选择器、伪类选择器和伪元素选择器。下面将详细介绍每一种选择器。
基本选择器
元素选择器
选择特定类型的HTML元素。
p {
color: blue;
}
上面的选择器将所有<p>元素的文本颜色设置为蓝色。
类选择器
选择拥有特定类(class)属性的元素。使用点号(.)表示。
.classname {
color: red;
}
上面的选择器将所有拥有classname类的元素的文本颜色设置为红色。
ID选择器
选择拥有特定ID属性的元素。使用井号(#)表示。
#idname {
color: green;
}
上面的选择器将ID为idname的元素的文本颜色设置为绿色。
通配符选择器
选择页面中的所有元素。使用星号(*)表示。
* {
color: gray;
}
上面的选择器将页面中所有元素的文本颜色设置为灰色。
组合选择器
后代选择器
选择某个元素内部的所有指定后代元素。使用空格表示。
div p {
color: blue;
}
上面的选择器将所有<div>元素内部的<p>元素的文本颜色设置为蓝色。
子选择器
选择某个元素的直接子元素。使用大于号(>)表示。
div > p {
color: blue;
}
上面的选择器将所有<div>元素的直接子元素<p>的文本颜色设置为蓝色。
相邻兄弟选择器
选择紧接在另一个特定元素之后的兄弟元素。使用加号(+)表示。
h1 + p {
color: blue;
}
上面的选择器将紧接在<h1>元素后的<p>元素的文本颜色设置为蓝色。
通用兄弟选择器
选择在另一个特定元素之后的所有兄弟元素。使用波浪号(~)表示。
h1 ~ p {
color: blue;
}
上面的选择器将位于<h1>元素之后的所有兄弟<p>元素的文本颜色设置为蓝色。
属性选择器
基本属性选择器
选择具有特定属性的元素。
a[target] {
color: orange;
}
上面的选择器将所有具有target属性的<a>元素的文本颜色设置为橙色。
属性值选择器
选择属性值等于特定值的元素。
a[target="_blank"] {
color: orange;
}
上面的选择器将所有target属性值为_blank的<a>元素的文本颜色设置为橙色。
属性值包含选择器
选择属性值包含特定子字符串的元素。使用波浪号(~=)表示。
[title~="flower"] {
color: pink;
}
上面的选择器将所有title属性值包含单词flower的元素的文本颜色设置为粉色。
属性值开头选择器
选择属性值以特定字符串开头的元素。使用脱字符(^=)表示。
a[href^="https"] {
color: green;
}
上面的选择器将所有 href 属性值以 https 开头的 <a> 元素的文本颜色设置为绿色。
属性值结尾选择器
选择属性值以特定字符串结尾的元素。使用美元符号 ($=) 表示。
a[href$=".pdf"] {
color: red;
}
上面的选择器将所有 href 属性值以 .pdf 结尾的 <a> 元素的文本颜色设置为红色。
属性值包含子字符串选择器
选择属性值包含特定子字符串的元素。使用星号 (*=) 表示。
a[href*="example"] {
color: purple;
}
上面的选择器将所有 href 属性值包含 example 的 <a> 元素的文本颜色设置为紫色。
伪类选择器
动态伪类
- :hover:鼠标悬停时。
- :active:鼠标点击时。
- :focus:元素获得焦点时。
a:hover {
color: blue;
}
上面的选择器将鼠标悬停在 <a> 元素上的文本颜色设置为蓝色。
结构伪类
- :first-child:第一个子元素。
- :last-child:最后一个子元素。
- :nth-child(n):第 n 个子元素。
- :nth-of-type(n):某类型的第 n 个子元素。
p:first-child {
color: red;
}
上面的选择器将父元素中的第一个 <p> 元素的文本颜色设置为红色。
伪元素选择器
伪元素用于选择元素的一部分,如首行、首字母等。
::first-line
选择元素的首行。
p::first-line {
font-weight: bold;
}
上面的选择器将 <p> 元素的首行文本设置为加粗。
::first-letter
选择元素的首字母。
p::first-letter {
font-size: 200%;
color: red;
}
上面的选择器将 <p> 元素的首字母设置为红色并放大 200%。
::before 和 ::after
在元素内容之前或之后插入内容。
p::before {
content: "Start:";
color: blue;
}
p::after {
content: "End.";
color: green;
}
上面的选择器将在 <p> 元素内容之前插入蓝色的 “Start:”,之后插入绿色的 “End.”。
组合和嵌套选择器
不同选择器可以组合使用,以实现更精确的选择。
div.classname p {
color: blue;
}
ul li:first-child {
font-weight: bold;
}
上面的选择器将 .classname 类的 <div> 元素中的所有 <p> 元素的文本颜色设置为蓝色,并将 <ul> 列表中的第一个 <li> 元素的字体加粗。
CSS 层叠
CSS 层叠(Cascading)是 CSS 的核心概念之一,它决定了当多个 CSS 规则应用到同一个元素时,哪些规则最终会生效。了解层叠规则对于编写有效的 CSS 代码至关重要。以下是对 CSS 层叠的详细讲解。
层叠次序
层叠次序(Cascade Order)是浏览器决定使用哪种 CSS 规则的一系列步骤。层叠次序的三个主要因素是:来源(origin)、权重(specificity)和重要性(importance)。
来源(Origin)
CSS 规则可以来自不同的来源,包括:
- 用户代理样式表(User Agent Stylesheet):浏览器默认的样式。
- 用户样式表(User Stylesheet):用户自定义的样式(很少使用)。
- 作者样式表(Author Stylesheet):网页设计者定义的样式,即我们编写的 CSS。
按照优先级排序:
- 用户代理样式表
- 用户样式表
- 作者样式表
作者样式表的优先级高于用户代理样式表。
权重(Specificity)
权重是由选择器的类型决定的。选择器中的不同部分对权重的贡献不同:
- 内联样式:1000
- ID 选择器:0100
- 类选择器、伪类选择器、属性选择器:0010
- 元素选择器、伪元素选择器:0001
权重计算示例:
- #id(ID 选择器):0100
- .class(类选择器):0010
- div(元素选择器):0001
- #id.class div(ID+类+元素):0111
重要性(Importance)
使用 !important 可以提高某个 CSS 规则的优先级,使其在层叠次序中胜出。
selector {
property: value !important;
}
!important 优先级最高,覆盖所有其他规则。
示例
以下是一些示例,帮助理解来源、权重和重要性在层叠次序中的作用:
来源示例
<html lang="en">
<head>
<meta charset="UTF-8">
<meta name="viewport" content="width=device-width, initial-scale=1.0">
<style>
/*作者样式表*/
p {
color: blue;
}
</style>
<title>来源示例</title>
</head>
<body>
<p>这段文字应该是蓝色的。</p>
</body>
</html>
浏览器的用户代理样式表可能会将 p 标签的颜色设为黑色,但由于作者样式表具有更高的优先级,所以最终颜色是蓝色。
权重示例
权重示例 这段文字应该是绿色的。
虽然 div p 和 .class p 都应用到
元素上,但 .class p 的权重更高(0011 vs 0010),所以最终颜色是绿色。
重要性示例
重要性示例 这段文字应该是红色的。
即使 .class p 的权重更高,但 p 选择器的颜色属性使用了 !important,所以最终颜色是红色。
层叠环境
在实际应用中,CSS层叠通常会受到以下几个环境的影响:
内联样式
内联样式直接在元素的 style 属性中定义,权重是 1000,优先级很高。
这段文字应该是蓝色的。
外部样式表
外部样式表通过标签链接到 HTML 文件中。其优先级取决于选择器的权重和定义顺序。
嵌入样式
嵌入样式是在
继承(Inheritance)
CSS属性分为继承属性和非继承属性。继承属性会从父元素继承值,而非继承属性不会。常见的继承属性包括 color、font-family、font-size 等。
继承示例 这段文字应该是蓝色的,因为它继承了`body`的颜色。
CSS优先级
CSS优先级(Specificity)决定了当多个CSS规则同时应用到一个元素时,哪个规则会生效。优先级是由选择器的类型和复杂程度决定的。理解CSS优先级对于编写可维护和可预测的CSS代码至关重要。以下是详细介绍。
CSS优先级的基本概念
CSS优先级由四个部分组成,通常表示为四个数字(a,b,c,d),分别代表不同类型的选择器:
- a: 内联样式(直接在元素的 style 属性中设置的样式),优先级最高。
- b: ID选择器,优先级次高。
- c: 类选择器、属性选择器和伪类选择器,优先级次低。
- d: 元素选择器和伪元素选择器,优先级最低。
优先级的计算规则
优先级的计算方式如下:
- 内联样式:内联样式的优先级是最高的,记为 (1,0,0,0)。
- ID选择器:每个ID选择器增加其优先级,记为 (0,1,0,0)。
- 类选择器、属性选择器和伪类选择器:每个增加其优先级,记为 (0,0,1,0)。
- 元素选择器和伪元素选择器:每个增加其优先级,记为 (0,0,0,1)。
- 通配符选择器:优先级为 (0,0,0,0)。
优先级示例
以下是一些选择器及其优先级的示例:
- *(通配符选择器):优先级 (0,0,0,0)
- p(元素选择器):优先级 (0,0,0,1)
- div p(后代选择器):优先级 (0,0,0,2)
- .classname(类选择器):优先级 (0,0,1,0)
- #idname(ID选择器):优先级 (0,1,0,0)
- a:hover(伪类选择器):优先级 (0,0,1,1)
- classname(组合选择器):优先级 (0,0,1,1)
- input[type="text"](属性选择器):优先级 (0,0,1,1)
- style="color: red;"(内联样式):优先级 (1,0,0,0)
优先级的比较
当一个元素同时受到多个选择器的影响时,优先级高的选择器的样式将会覆盖优先级低的选择器的样式。如果优先级相同,则后出现的规则(在CSS文件或HTML中位置靠后的规则)会覆盖前面的规则。
示例:
CSS优先级示例 This is a paragraph.
在上面的例子中,
这个元素会应用哪个颜色?
- p选择器:颜色为蓝色,优先级(0,0,0,1)
- .classname选择器:颜色为红色,优先级(0,0,1,0)
- #idname选择器:颜色为绿色,优先级(0,1,0,0)
- classname选择器:颜色为紫色,优先级(0,0,1,1)
- p#idname选择器:颜色为橙色,优先级(0,1,0,1)
因为p#idname的优先级(0,1,0,1)是最高的,所以最终该元素的颜色将会是橙色。
使用 !important
!important是一个特殊的声明,可以用来覆盖任何优先级的规则,但应谨慎使用,因为它可能导致难以维护的代码。
p{
color: blue !important;
}
.classname{
color: red;
}
在这个示例中,即使.classname选择器有更高的优先级,p选择器的颜色也会生效,因为它使用了!important。
内联样式优先级
内联样式的优先级非常高,仅次于!important声明:
<p style="color: purple;">This is a paragraph.</p>
即使外部或内部样式表中有其他规则,只要没有!important声明,内联样式总是会生效。
实际应用中的优先级
在实际开发中,理解和管理CSS优先级是编写可维护CSS代码的关键。以下是一些建议:
- 使用类选择器:尽量使用类选择器而不是ID选择器,因为类选择器的优先级更低,更容易覆盖。
- 尽量避免内联样式:内联样式的优先级很高,除非非常必要,否则应尽量避免使用。
- 慎用!important:!important 应该作为最后的手段,因为它会使其他样式规则难以覆盖。
- 组织好CSS文件的结构:尽量保持规则的简洁和清晰,避免过度嵌套和复杂的选择器。
CSS样式规则
颜色(Color)
CSS允许使用多种方式定义颜色,包括颜色名称、十六进制、RGB、RGBA、HSL和HSLA。
颜色属性
color:设置文本颜色。
color: red; /*使用颜色名称*/ color: #ff0000; /*使用十六进制*/ color: rgb(255,0,0); /*使用RGB*/ color: rgba(255,0,0,0.5); /*使用RGBA(包含透明度)*/ color: hsl(0,100%,50%); /*使用HSL*/ color: hsla(0,100%,50%,0.5); /*使用HSLA(包含透明度)*/
background-color:设置元素的背景颜色。
background-color: blue; /*使用颜色名称*/ background-color: #0000ff; /*使用十六进制*/ background-color: rgb(0,0,255); /*使用RGB*/ background-color: rgba(0,0,255,0.5); /*使用RGBA(包含透明度)*/ background-color: hsl(240,100%,50%); /*使用HSL*/ background-color: hsla(240,100%,50%,0.5); /*使用HSLA(包含透明度)*/
示例:
<!DOCTYPE html>
<html lang="en">
<head>
<meta charset="UTF-8">
<meta name="viewport" content="width=device-width, initial-scale=1.0">
<style>
.text-red{
color: red;
}
.bg-blue{
background-color: blue;
}
</style>
<title>颜色示例</title>
</head>
<body>
<p class="text-red">这是红色文本。</p>
<p class="bg-blue">这是蓝色背景。</p>
</body>
</html>
字体(Font)
CSS提供了多种属性来控制字体的样式和显示。
字体属性
font-family:设置字体系列。
font-family: Arial, sans-serif;
font-size:设置字体大小。
font-size: 16px; /*使用像素*/ font-size: 1.5em; /*使用相对单位*/ font-size: 120%; /*使用百分比*/
font-weight:设置字体粗细。
font-weight: normal; font-weight: bold; font-weight: 700; /*使用数值*/
font-style:设置字体样式。
font-style: normal; font-style: italic; font-style: oblique;
font-variant:设置字体变体。
font-variant: normal; font-variant: small-caps;
line-height:设置行高。
line-height: 1.5; /*使用单位倍数*/ line-height: 20px; /*使用像素*/
font:简写形式,包含font-style、font-variant、font-weight、font-size、line-height和font-family。
font: italic small-caps bold 16px/1.5 Arial, sans-serif;
示例:
字体示例 这是示例文本,使用Arial字体,字号18px,粗体,斜体,行高1.5。
文本样式(Text Style)
CSS还提供了多种属性来控制文本的样式和布局。
文本属性
text-align:设置文本对齐方式。
text-align: left; text-align: center; text-align: right; text-align: justify;
text-decoration:设置文本装饰。
text-decoration: none; text-decoration: underline; text-decoration: overline; text-decoration: line-through;
text-transform:设置文本转换。
text-transform: none; text-transform: capitalize; text-transform: uppercase; text-transform: lowercase;
text-indent:设置文本缩进。
text-indent: 50px;
letter-spacing:设置字母间距。
letter-spacing: 2px;
word-spacing:设置单词间距。
word-spacing: 5px;
line-height:设置行高。
line-height: 1.5;
white-space:设置如何处理空白字符。
white-space: normal; white-space: nowrap; white-space: pre; white-space: pre-wrap; white-space: pre-line;
text-shadow:设置文本阴影。
text-shadow: 2px 2px 5px #888888;
示例:
文本样式示例 这是居中的文本。
这是带下划线的文本。
这是全部大写的文本。
这是缩进50px的文本。
这是字母间距为2px的文本。
这是单词间距为5px的文本。
这是带阴影的文本。
背景和装饰(Background and Decoration)
背景和装饰规则用于控制元素的背景图像、背景颜色及其他装饰效果。
背景颜色:
background-color: lightblue;
背景图像:
background-image: url('background.jpg');
background-repeat: no-repeat;
background-size: cover;
background-position: center;
边框圆角:
border-radius: 10px;
框阴影:
box-shadow: 10px 10px 5px #888888;
列表样式(List Style)
用于控制列表项的样式。
列表类型:
list-style-type: disc; list-style-type: circle; list-style-type: square; list-style-type: none;
列表位置:
list-style-position: inside; list-style-position: outside;
列表图像:
list-style-image: url('bullet.png');
表格样式(Table Style)
用于控制表格的布局和样式。
边框合并:
border-collapse: collapse; border-spacing: 10px;
表格布局:
table-layout: fixed; table-layout: auto;
表格边框和单元格填充:
th, td {
border: 1px solid black;
padding: 10px;
}
CSS盒模型
CSS的盒模型是CSS中非常重要的概念之一,它定义了一个元素在网页中的布局和空间占用方式。理解盒模型对于进行网页布局和排版至关重要。盒模型包括以下几个部分:
- 内容(Content):元素的实际内容,如文本、图像等。
- 内边距(Padding):内容与边框之间的空间。
- 边框(Border):包裹内边距的边框。
- 外边距(Margin):元素与其他元素之间的外部空间。
盒模型的结构如下图所示(从内到外):
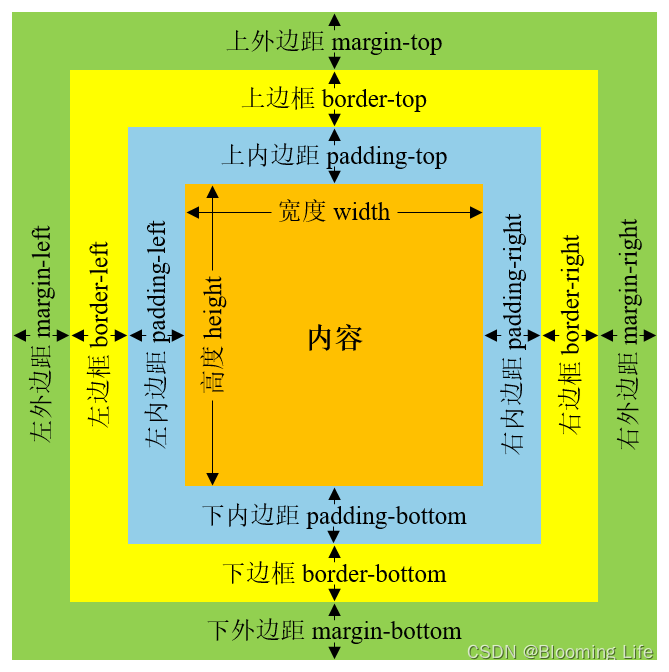
内容区域(Content)
内容区域包含元素的实际内容,如文本、图像等。可以通过CSS属性控制内容区域的宽度和高度:
.element {
width: 200px;
height: 100px;
}
内边距(Padding)
内边距是内容与边框之间的空间。通过padding属性可以设置内边距:
- 单一方向的内边距:padding-top, padding-right, padding-bottom, padding-left
- 简写形式:
.element {
padding: 10px; /*四个方向都设置为10px*/
padding: 10px 20px; /*上下10px,左右20px*/
padding: 10px 20px 30px; /*上10px,左右20px,下30px*/
padding: 10px 20px 30px 40px; /*上10px,右20px,下30px,左40px*/
}
边框(Border)
边框包裹在内边距的外侧,通过border属性可以设置边框:
- 单一方向的边框:border-top, border-right, border-bottom, border-left
- 简写形式:
.element {
border: 1px solid black; /*宽度,样式,颜色*/
}
- 边框样式:solid, dashed, dotted, double等
- 边框宽度:thin, medium, thick或者具体数值px
- 边框颜色:可以是颜色名称、十六进制值、RGB等
外边距(Margin)
外边距是元素与其他元素之间的外部空间。通过margin属性可以设置外边距:
- 单一方向的外边距:margin-top, margin-right, margin-bottom, margin-left
- 简写形式:
.element {
margin: 10px; /*四个方向都设置为10px*/
margin: 10px 20px; /*上下10px,左右20px*/
margin: 10px 20px 30px; /*上10px,左右20px,下30px*/
margin: 10px 20px 30px 40px; /*上10px,右20px,下30px,左40px*/
}
盒模型的计算
CSS盒模型直接影响元素的尺寸,即其宽度和高度。理解盒模型如何影响元素尺寸对于设计和布局网页至关重要。盒模型的组成部分包括内容(Content)、内边距(Padding)、边框(Border)和外边距(Margin)。具体来说,盒模型的计算方式会根据box-sizing属性的不同而有所差异。
默认盒模型(content-box)
默认情况下,CSS使用content-box盒模型。在这种模式下,元素的width和height属性仅指内容区域的大小,不包括内边距、边框和外边距。
计算公式
- 总宽度=内容宽度+左内边距+右内边距+左边框+右边框
- 总高度=内容高度+上内边距+下内边距+上边框+下边框
示例:
.element {
width: 200px;
height: 100px;
padding: 10px;
border: 5px solid black;
margin: 20px;
}
在content-box模式下:
- 内容宽度=200px
- 内容高度=100px
- 内边距=10px(左右各10px,上下各10px)
- 边框=5px(左右各5px,上下各5px)
实际占用总宽度:总宽度=200px+10px(左内边距)+10px(右内边距)+5px(左边框)+5px(右边框)=230px
实际占用总高度:总高度=100px+10px(上内边距)+10px(下内边距)+5px(上边框)+5px(下边框)=130px
外边距(20px)不会影响元素本身的尺寸,但会影响与其他元素的距离。
边框盒模型(border-box)
如果使用box-sizing:border-box,元素的width和height属性包括内容、内边距和边框的大小。
计算公式
- 总宽度=width(包含内容、内边距和边框)
- 总高度=height(包含内容、内边距和边框)
示例:
.element {
box-sizing: border-box;
width: 200px;
height: 100px;
padding: 10px;
border: 5px solid black;
margin: 20px;
}
在border-box模式下:
- 内容宽度=200px-10px(左内边距)-10px(右内边距)-5px(左边框)-5px(右边框)=170px
- 内容高度=100px-10px(上内边距)-10px(下内边距)-5px(上边框)-5px(下边框)=70px
实际占用总宽度:总宽度=200px(包含内边距和边框)
实际占用总高度:总高度=100px(包含内边距和边框)
外边距(20px)同样不会影响元素本身的尺寸,但会影响与其他元素的距离。
全局设置box-sizing
为了统一元素的尺寸计算方式,通常在项目中全局设置box-sizing:border-box,这可以避免很多布局问题。
全局设置示例:
*,
*::before,
*::after {
box-sizing: border-box;
}
这样做的好处是所有元素都使用 border-box 模式进行尺寸计算,确保布局更为一致和可控。
实践中的注意事项
外边距合并(Margin Collapse)
在盒模型的计算中,有一个特殊情况需要注意,即外边距合并。这通常发生在垂直方向上,两个相邻块级元素的外边距会合并为一个,取较大的值。
示例:
.element1 {
margin-bottom: 20px;
}
.element2 {
margin-top: 30px;
}
在这种情况下,两个元素之间的总间距并不是 20px + 30px,而是 30px(较大的值)。
示例代码
以下是一个包含两种盒模型的完整示例:
<!DOCTYPE html>
<html lang="en">
<head>
<meta charset="UTF-8">
<meta name="viewport" content="width=device-width, initial-scale=1.0">
<style>
.content-box {
box-sizing: content-box;
width: 200px;
height: 100px;
padding: 10px;
border: 5px solid black;
margin: 20px;
background-color: lightblue;
}
.border-box {
box-sizing: border-box;
width: 200px;
height: 100px;
padding: 10px;
border: 5px solid black;
margin: 20px;
background-color: lightgreen;
}
</style>
<title>CSS 盒模型示例</title>
</head>
<body>
<div class="content-box">Content-Box</div>
<div class="border-box">Border-Box</div>
</body>
</html>
通过这个示例,你可以清楚地看到 content-box 和 border-box 模式在计算宽度和高度时的区别。
CSS 布局
CSS 布局是网页设计中非常重要的一部分,它涉及如何将网页元素排列和分布在页面上。常见的 CSS 布局方法包括浮动布局(Float)、定位布局(Positioning)、弹性盒布局(Flexbox)和网格布局(Grid)。每种布局方法都有其独特的特点和使用场景。下面详细介绍这些布局方法及其应用。
浮动布局(Float)
浮动布局(Float Layout)是 Web 早期常用的一种布局方法,通过使用 CSS 的 float 属性来实现页面元素的排列和布局。虽然现代 Web 开发更多使用 Flexbox 和 Grid 布局,但了解浮动布局仍然有助于理解 CSS 布局的演变和某些特定场景下的解决方案。以下是对浮动布局的详细介绍:
基本概念
CSS 的 float 属性最初是为了实现文字环绕图片的效果,但后来被广泛用于实现多列布局和其他复杂布局。常用的 float 属性值包括:
- none:默认值,元素不浮动。
- left:元素浮动到其所在容器的左侧。
- right:元素浮动到其所在容器的右侧。
使用 float 属性
浮动一个元素到左侧或右侧:
<!DOCTYPE html>
<html lang="en">
<head>
<meta charset="UTF-8">
<meta name="viewport" content="width=device-width, initial-scale=1.0">
<style>
.box {
width: 200px;
height: 100px;
background-color: lightblue;
float: left; /* 或者 float: right; */
margin: 10px;
}
</style>
<title>基本浮动示例</title>
</head>
<body>
<div class="box">浮动的盒子</div>
<div class="box">浮动的盒子</div>
<div class="box">浮动的盒子</div>
</body>
</html>
在这个示例中,三个 .box 元素都浮动到左侧,并排列成一行。
解决浮动带来的问题
浮动布局会引发一些常见的问题,如父容器的高度塌陷和元素重叠。以下是解决这些问题的方法:
高度塌陷问题
当所有子元素都浮动时,父容器的高度会塌陷为 0。解决这个问题的方法之一是使用清除浮动(clearfix)。
<!DOCTYPE html>
<html lang="en">
<head>
<meta charset="UTF-8">
<meta name="viewport" content="width=device-width, initial-scale=1.0">
<style>
.clearfix::after {
content: "";
display: table;
clear: both;
}
.container {
background-color: #f0f0f0;
}
.box {
width: 200px;
height: 100px;
background-color: lightblue;
float: left;
margin: 10px;
}
</style>
<title>清除浮动示例</title>
</head>
<body>
<div class="container clearfix">
<div class="box">浮动的盒子</div>
<div class="box">浮动的盒子</div>
<div class="box">浮动的盒子</div>
</div>
</body>
</html>
在这个示例中,.clearfix 类使用伪元素清除浮动,从而使父容器正确包含浮动的子元素。
清除浮动
有时候,你可能需要清除浮动,使某个元素不受前面浮动元素的影响。可以使用 clear 属性:
- clear: left:元素不允许左侧有浮动元素。
- clear: right:元素不允许右侧有浮动元素。
- clear: both:元素不允许左右两侧有浮动元素。
清除浮动示例 浮动的盒子浮动的盒子浮动的盒子这个段落在浮动盒子下方。
在这个示例中,.clear类应用了clear:both,因此段落元素不会受到前面浮动元素的影响。
实现多列布局
浮动布局常用于实现多列布局。下面是一个简单的多列布局示例:
浮动布局示例 列1列2列3
在这个示例中,三列浮动到左侧,每列宽度为30%,并有1.5%的外边距。这样可以实现响应式的三列布局。
浮动布局的局限性
- 虽然浮动布局在早期得到了广泛使用,但它有一些局限性:
- 难以实现复杂布局:浮动布局难以实现某些复杂的布局需求,需要大量清除浮动和其他技巧。
- 不可预测的行为:浮动元素可能会导致不可预测的行为,如高度塌陷和重叠。
- 现代布局替代方案:Flexbox和Grid布局提供了更强大和直观的方式来实现复杂布局。
现代替代方案
现代Web开发通常使用Flexbox和Grid布局来替代浮动布局。
定位布局(Positioning)
定位布局(Positioning Layout)是一种使用CSS的position属性来控制元素在页面上的定位方式的方法。通过不同的position值,可以实现元素的相对定位、绝对定位、固定定位和粘性定位。每种定位方式都有其特定的用途和行为。以下是详细介绍。
CSS的position属性有五个主要值:
- static:默认值,元素按照正常的文档流进行定位。
- relative:相对定位,元素相对于其正常位置进行偏移。
- absolute:绝对定位,元素相对于最近的已定位祖先元素(非static)进行定位。
- fixed:固定定位,元素相对于浏览器窗口进行定位。
- sticky:粘性定位,元素在特定条件下表现为相对定位或固定定位。
position:static
这是元素的默认定位方式,根据文档流进行布局,不受top、right、bottom、left属性的影响。
Static Positioning Static Box
在这个示例中,.box元素按照正常的文档流进行定位。
position:relative
相对定位使元素相对于其正常位置进行偏移。top、right、bottom和left属性用于指定偏移量。
Relative Positioning Relative Box
在这个示例中,.box元素相对于其正常位置向下偏移了20像素,向右偏移了30像素。原本占据的空间仍然保留。
position:absolute
绝对定位使元素相对于其最近的已定位祖先元素(非static)进行定位。如果没有已定位的祖先元素,则相对于初始包含块(通常是元素)进行定位。
Absolute Positioning Absolute Box
在这个示例中,.box元素相对于.container元素(最近的已定位祖先)进行定位,向下偏移50像素,向右偏移50像素。
position:fixed
固定定位使元素相对于浏览器窗口进行定位,无论滚动页面,元素都保持在相对位置不变。
Fixed Positioning Fixed Box
在这个示例中,.box元素始终固定在浏览器窗口的右上角(10像素),无论页面如何滚动。
position:sticky
粘性定位是一种混合定位方式,元素在滚动到特定位置前是相对定位,滚动到该位置后变为固定定位。
Sticky Positioning Sticky Box
在这个示例中,.box元素在滚动到顶部(0像素)之前是相对定位,滚动到顶部后变为固定定位。
z-index 属性
z-index属性用于控制定位元素的堆叠顺序。具有更高z-index值的元素会覆盖具有较低z-index值的元素。z-index属性仅对已定位的元素(非static)有效。
Z-Index Positioning Box 1Box 2
在这个示例中,.box2具有更高的z-index值,因此它会覆盖.box1。
结合使用
你可以结合使用不同的定位方式来实现复杂的布局。例如,绝对定位和相对定位的结合可以用来创建弹出菜单:
Dropdown Menu
在这个示例中,.menu使用相对定位,而.menu-content使用绝对定位,以便在悬停时显示弹出菜单。
弹性盒布局(Flexbox)
弹性盒布局(Flexbox)是一种CSS布局模式,设计用于一维布局,即在一个方向(行或列)上排列元素。Flexbox提供了一种强大而直观的方法来分布和对齐容器内的空间,即使其尺寸是动态或未知的。通过Flexbox,可以轻松实现复杂的对齐、分布和排序等布局需求。以下是对Flexbox的详细介绍。
Flexbox布局包括两个主要组件:
- 容器(Container):使用display:flex或display:inline-flex属性的元素;
- 子项(FlexItems):容器内部的直接子元素。
容器属性
display
设置Flex容器:
.container{
display:flex;/*或者display:inline-flex;*/
}
flex-direction
定义主轴的方向,控制子项的排列方向:
- row:默认值,从左到右排列;
- row-reverse:从右到左排列;
- column:从上到下排列;
- column-reverse:从下到上排列。
.container{
flex-direction:row;
}
flex-wrap
控制子项是否换行:
- nowrap:默认值,不换行;
- wrap:换行;
- wrap-reverse:换行,但逆序。
.container{
flex-wrap:wrap;
}
justify-content
沿主轴对齐子项:
- flex-start:默认值,从主轴的起点对齐;
- flex-end:从主轴的终点对齐;
- center:居中对齐;
- space-between:子项之间均匀分布,首尾无空隙;
- space-around:子项之间均匀分布,首尾有半个空隙;
- space-evenly:子项之间均匀分布,首尾有相等的空隙。
.container{
justify-content:center;
}
align-items
沿交叉轴对齐子项:
- stretch:默认值,拉伸子项以填满容器(如果未设置高度);
- flex-start:从交叉轴的起点对齐;
- flex-end:从交叉轴的终点对齐;
- center:居中对齐;
- baseline:子项的文本基线对齐。
.container{
align-items:center;
}
align-content
控制多根轴线(当子项换行时)在交叉轴上的对齐方式:
- stretch:默认值,拉伸以填满容器;
- flex-start:从交叉轴的起点对齐;
- flex-end:从交叉轴的终点对齐;
- center:居中对齐;
- space-between:轴线之间均匀分布,首尾无空隙;
- space-around:轴线之间均匀分布,首尾有半个空隙;
- space-evenly:轴线之间均匀分布,首尾有相等的空隙。
.container{
align-content:space-around;
}
子项属性
order
控制子项的排列顺序,默认值为0,数值越小排列越靠前。
.item{
order:1;
}
flex-grow
控制子项在容器中多余空间的分配比例,默认值为0(不扩展)。
.item{
flex-grow:1;
}
flex-shrink
控制子项在容器中不足空间的收缩比例,默认值为1(允许收缩)。
.item{
flex-shrink:1;
}
flex-basis
子项的初始大小,可以是绝对值(如100px)或相对值(如auto)。
.item{
flex-basis:100px;
}
flex
简写属性,组合了flex-grow、flex-shrink和flex-basis:
.item{
flex:1 1 100px;/*等同于flex-grow:1;flex-shrink:1;flex-basis:100px;*/
}
align-self
单独控制子项在交叉轴上的对齐方式,覆盖align-items的设置:
- auto:默认值,继承父容器的align-items值;
- flex-start:从交叉轴的起点对齐;
- flex-end:从交叉轴的终点对齐;
- center:居中对齐;
- baseline:子项的文本基线对齐;
- stretch:拉伸以填满容器。
.item{
align-self:center;
}
示例
单行布局
Flexbox单行布局 Item 1Item 2Item 3
多行布局
Flexbox多行布局 Item 1Item 2Item 3Item 4Item 5Item 6
复杂布局
Flexbox复杂布局 HeaderContent
在这个示例中,flex: 1和flex: 2用于设置.sidebar和.content元素的宽度比例,使得内容区宽度为侧边栏的两倍。
总结
Flexbox是一种功能强大且易于使用的布局模式,专门用于一维布局。其核心思想是通过容器和子项属性的灵活组合,实现复杂的对齐、分布和排序。以下是Flexbox的一些关键点:
- 单轴布局:Flexbox主要用于一维布局,即沿一个主轴(水平或垂直)排列元素。
- 容器属性:通过设置flex-direction、flex-wrap、justify-content、align-items和align-content等属性,控制子项在容器内的排列和对齐方式。
- 子项属性:通过设置order、flex-grow、flex-shrink、flex-basis、flex和align-self等属性,控制子项的排列顺序、伸缩和对齐方式。
- 灵活性和响应性:Flexbox使得创建响应式布局变得更加简单,通过调整flex属性,可以轻松适应不同屏幕尺寸和设备。
高级用法
嵌套Flex容器
有时候你需要在Flex容器内嵌套另一个Flex容器,以实现更复杂的布局:
嵌套Flex布局 HeaderContent
在这个示例中,.outer-container是一个垂直方向的Flex容器,而.main-content是一个嵌套在其中的横向Flex容器。这种嵌套布局的方法可以创建更加复杂和灵活的页面结构。
弹性盒模型与响应式设计
Flexbox非常适合用于响应式设计,通过设置子项的flex属性,可以轻松调整布局以适应不同的屏幕尺寸。
响应式Flex布局 Item 1Item 2Item 3Item 4Item 5Item 6
在这个示例中,使用媒体查询(@media)来调整小屏幕上的布局,使得每一行有两个元素,而在更大的屏幕上每一行有三个元素。通过这种方式,Flexbox可以轻松实现响应式设计。
复杂的对齐和分布
Flexbox允许你创建更加复杂的对齐和分布场景,比如在主轴和交叉轴上同时居中对齐:
居中对齐 Centered Item
Flexbox与Grid布局
虽然Flexbox非常适合用于一维布局,但对于二维布局(即同时在行和列上排列元素),CSS Grid布局更为强大和直观。Flexbox和Grid布局可以结合使用,以实现更加灵活和复杂的网页设计。
网格布局(Grid)
CSS网格布局(Grid Layout)是一种用于二维布局的强大工具,允许开发者在行和列上同时排列元素。Grid布局提供了比Flexbox更复杂的布局能力,非常适合构建复杂的网页布局和响应式设计。以下是对CSS Grid布局的详细介绍。
Grid布局包括两个主要组件:
- 网格容器(Grid Container):使用display: grid或display: inline-grid属性的元素。
- 网格项目(Grid Items):网格容器内部的直接子元素。
容器属性
display
设置网格容器:
.container {
display: grid; /*或者display: inline-grid;*/
}
grid-template-columns 和 grid-template-rows
定义网格的列和行:
.container {
display: grid;
grid-template-columns: 100px 100px 100px; /*定义3个列,每列宽度为100px*/
grid-template-rows: 50px 50px; /*定义2行,每行高度为50px*/
}
你还可以使用repeat函数简化定义:
.container {
display: grid;
grid-template-columns: repeat(3, 100px); /*3列,每列宽度100px*/
grid-template-rows: repeat(2, 50px); /*2行,每行高度50px*/
}
grid-gap, grid-column-gap, grid-row-gap
设置网格列和行之间的间隙:
.container {
display: grid;
grid-template-columns: repeat(3, 100px);
grid-template-rows: repeat(2, 50px);
grid-gap: 10px; /*行列之间的间隙*/
grid-column-gap: 10px; /*列之间的间隙*/
grid-row-gap: 10px; /*行之间的间隙*/
}
grid-template-areas
定义命名网格区域,便于布局:
.container {
display: grid;
grid-template-columns: 100px 100px 100px;
grid-template-rows: 50px 50px;
grid-template-areas:
"header header header"
"sidebar content content";
}
.header { grid-area: header; }
.sidebar { grid-area: sidebar; }
.content { grid-area: content; }
grid-auto-rows 和 grid-auto-columns
定义隐式创建的行和列的大小:
.container {
display: grid;
grid-auto-rows: 50px;
grid-auto-columns: 100px;
}
grid-auto-flow
控制自动放置模式:
- row:默认值,按行放置。
- column:按列放置。
- dense:密集放置,尽可能填补空隙。
.container {
display: grid;
grid-auto-flow: dense;
}
项目属性
grid-column-start, grid-column-end, grid-row-start, grid-row-end
指定项目在网格中的位置:
.item {
grid-column-start: 1;
grid-column-end: 3;
}
使用简写属性:
.item {
grid-column: 1/3; /*从第1列开始,到第3列结束*/
grid-row: 1/2; /*从第1行开始,到第2行结束*/
}
grid-area
指定项目所在的网格区域或快捷方式定义项目位置:
.item {
grid-area: header; /*对应grid-template-areas定义的区域*/
}
/*或者*/
.item {
grid-area: 1/1/2/3; /*行起始/列起始/行结束/列结束*/
}
justify-self 和 align-self
控制项目在网格单元中的对齐方式:
- justify-self:在水平方向对齐。
- align-self:在垂直方向对齐。
可选值包括start、end、center和stretch。
.item {
justify-self: center;
align-self: end;
}
place-self
简写属性,组合align-self和justify-self:
.item {
place-self: center end; /*垂直方向居中,水平方向对齐到结束*/
}
示例
简单网格布局
<!DOCTYPE html>
<html lang="en">
<head>
<meta charset="UTF-8">
<meta name="viewport" content="width=device-width, initial-scale=1.0">
<style>
.container {
display: grid;
grid-template-columns: repeat(3, 1fr);
grid-gap: 10px;
background-color: #f0f0f0;
padding: 10px;
}
.item {
background-color: lightblue;
padding: 20px;
text-align: center;
}
</style>
<title>简单网格布局</title>
</head>
<body>
<div class="container">
<div class="item">Item 1</div>
<div class="item">Item 2</div>
<div class="item">Item 3</div>
<div class="item">Item 4</div>
<div class="item">Item 5</div>
<div class="item">Item 6</div>
</div>
</body>
</html>
在这个示例中,grid-template-columns: repeat(3, 1fr)定义了3个等宽列,1fr表示分配剩余空间的一个份额。
命名网格区域
网格布局命名区域 HeaderContent
在这个示例中,grid-template-areas定义了一个命名的网格区域,使得布局更加直观和易读。
复杂的响应式布局
响应式网格布局 HeaderContent
在这个示例中,我们使用媒体查询(`@media`)在屏幕宽度小于600px时改变网格布局,将`sidebar`放在`content`下方,以适应移动设备的屏幕。
浏览器支持
CSS Grid布局在现代浏览器中得到了广泛支持,包括Chrome、Firefox、Safari、Edge和Opera。对于旧版浏览器,如Internet Explorer,可能需要使用厂商前缀或者提供回退方案。
Flexbox与Grid布局比较
虽然Flexbox和Grid布局都是用于布局的工具,但它们在应用场景上有所不同:
- Flexbox:适合一维布局,如导航栏、侧边栏、列表等,尤其擅长处理单行或单列的布局。
- Grid:更适合二维布局,如网站布局、卡片布局等,可以精确控制行和列,以及它们之间的间距。
在实际项目中,两者可以结合使用,以实现更加灵活和复杂的网页设计。
流体布局(Fluid Layout)
流体布局(Fluid Layout),又称为液态布局或弹性布局,是一种网页设计技术,使网页能够根据浏览器窗口的大小动态调整其内容和布局。这种布局方式通过使用相对单位(如百分比或em)而非固定单位(如像素),从而实现适应不同屏幕尺寸的效果。
流体布局的核心理念是使网页的宽度和内容能够自适应不同的屏幕尺寸和设备。这不同于固定布局(Fixed Layout),后者使用固定的宽度和位置。流体布局通常与响应式设计(Responsive Design)结合使用,以实现更佳的用户体验。
使用相对单位
流体布局使用相对单位来定义元素的宽度、高度、间距和字体大小等。
百分比(%)
百分比是最常见的相对单位,用于设置元素相对于其父元素的宽度或高度。
百分比单位 Item 1Item 2
em 和 remem和rem是相对单位,通常用于设置字体大小。em相对于父元素的字体大小,而rem相对于根元素的字体大小。
<!DOCTYPE html>
<html lang="en">
<head>
<meta charset="UTF-8">
<meta name="viewport" content="width=device-width, initial-scale=1.0">
<style>
body {
font-size: 16px; /*根元素字体大小*/
}
.container {
font-size: 1.5rem; /*相对于根元素,字体大小为24px*/
background-color: lightblue;
padding: 1em; /*相对于自身字体大小,内边距为24px*/
}
.item {
font-size: 1em; /*相对于父元素,字体大小为24px*/
background-color: lightcoral;
padding: 1em; /*相对于自身字体大小,内边距为24px*/
}
</style>
<title>相对单位</title>
</head>
<body>
<div class="container">
<div class="item">Item 1</div>
<div class="item">Item 2</div>
</div>
</body>
</html>
流体布局的实现技巧
灵活的网格系统
网格系统是流体布局的基础,通常使用浮动或Flexbox来实现。
<!DOCTYPE html>
<html lang="en">
<head>
<meta charset="UTF-8">
<meta name="viewport" content="width=device-width, initial-scale=1.0">
<style>
.container {
display: flex;
flex-wrap: wrap;
background-color: lightblue;
padding: 10px;
}
.item {
flex: 1 1 50%; /*子项占据父容器宽度的50%*/
background-color: lightcoral;
margin: 10px;
padding: 20px;
}
</style>
<title>灵活的网格系统</title>
</head>
<body>
<div class="container">
<div class="item">Item 1</div>
<div class="item">Item 2</div>
<div class="item">Item 3</div>
<div class="item">Item 4</div>
</div>
</body>
</html>
响应式图片和媒体
确保图片和媒体内容也能自适应屏幕尺寸,可以使用max-width属性。
<!DOCTYPE html>
<html lang="en">
<head>
<meta charset="UTF-8">
<meta name="viewport" content="width=device-width, initial-scale=1.0">
<style>
.container {
width: 100%;
background-color: lightblue;
padding: 10px;
}
img {
max-width: 100%; /*图片最大宽度为父容器的100%*/
height: auto; /*高度自适应*/
}
</style>
<title>响应式图片</title>
</head>
<body>
<div class="container">
<img src="example.jpg" alt="Example Image">
</div>
</body>
</html>
使用媒体查询(Media Queries)
媒体查询是响应式设计的核心,通过检测设备的特性(如宽度、高度、分辨率等),应用不同的样式。
<!DOCTYPE html>
<html lang="en">
<head>
<meta charset="UTF-8">
<meta name="viewport" content="width=device-width, initial-scale=1.0">
<style>
.container {
display: flex;
flex-wrap: wrap;
background-color: lightblue;
padding: 10px;
}
.item {
flex: 1 1 100%; /*默认子项占据父容器宽度的100%*/
background-color: lightcoral;
margin: 10px;
padding: 20px;
}
@media (min-width: 600px) {
.item {
flex: 1 1 50%; /*屏幕宽度>=600px时,子项占据父容器宽度的50%*/
}
}
</style>
<title>媒体查询</title>
</head>
<body>
<div class="container">
<div class="item">Item 1</div>
<div class="item">Item 2</div>
<div class="item">Item 3</div>
<div class="item">Item 4</div>
</div>
</body>
</html>
流体布局的优缺点
优点:
- 适应性强:能够自适应不同的屏幕尺寸和设备,提供更好的用户体验。
- 更少的滚动:减少了水平和垂直滚动,提高了内容的可读性。
- 灵活性高:通过相对单位和媒体查询,可以实现复杂而灵活的布局。
缺点:
- 复杂性:实现流体布局比固定布局复杂,需要更多的设计和测试。
- 性能问题:如果设计不当,可能导致页面的加载和渲染性能问题。
- 兼容性:某些老旧浏览器可能不完全支持流体布局所需的CSS特性。
流体布局与响应式设计的关系
流体布局是响应式设计的一部分,但响应式设计不仅仅包括流体布局,还包括媒体查询、弹性图片、视口元标签等技术。响应式设计的目标是创建一个能够在各种设备上提供最佳用户体验的网站,而流体布局通过相对单位来实现这一目标。
CSS过渡与动画
CSS动画和过渡是用于创建视觉效果的强大工具,可以使网页更加生动和用户友好。以下是对它们的详细介绍:
过渡(Transition)
过渡效果允许你在属性值改变时平滑地过渡,使视觉效果更加自然。
基本语法
selector {
transition: property duration timing-function delay;
}
- property:要应用过渡的 CSS 属性(可以是单个属性,如 width,也可以是 all,表示所有可动画的属性)。
- duration:过渡的持续时间(如 2s 表示 2 秒,500ms 表示 500 毫秒)。
- timing-function:过渡的时间函数,定义过渡的速度曲线(如 ease、linear、ease-in、ease-out、cubic-bezier)。
- delay:过渡效果的延迟时间(如 1s 表示延迟 1 秒)。
示例:
<!DOCTYPE html>
<html lang="en">
<head>
<meta charset="UTF-8">
<meta name="viewport" content="width=device-width, initial-scale=1.0">
<style>
.box {
width: 100px;
height: 100px;
background-color: red;
transition: width 2s ease-in-out, background-color 1s;
}
.box:hover {
width: 200px;
background-color: blue;
}
</style>
<title>过渡示例</title>
</head>
<body>
<div class="box"></div>
</body>
</html>
在这个示例中,当鼠标悬停在 .box 元素上时,它的宽度会在 2 秒内平滑过渡到 200px,背景颜色会在 1 秒内变为蓝色。
动画(Animation)
动画允许你定义关键帧,描述元素从一个样式过渡到另一个样式的过程。与过渡不同,动画可以循环、多步以及更复杂的效果。
基本语法
@keyframes animation-name {
from {
/* initial styles */
}
to {
/* final styles */
}
/* or */
0% {
/* initial styles */
}
100% {
/* final styles */
}
}
selector {
animation: animation-name duration timing-function delay iteration-count direction fill-mode;
}
- animation-name:动画的名称,对应于 @keyframes 定义。
- duration:动画的持续时间。
- timing-function:动画的时间函数。
- delay:动画的延迟时间。
- iteration-count:动画的次数(如 infinite 表示无限循环)。
- direction:动画的方向(如 normal、reverse、alternate)。
- fill-mode:动画的填充模式(如 forwards、backwards、both)。
示例:
<!DOCTYPE html>
<html lang="en">
<head>
<meta charset="UTF-8">
<meta name="viewport" content="width=device-width, initial-scale=1.0">
<style>
@keyframes example {
0% {
background-color: red;
left: 0px;
top: 0px;
}
50% {
background-color: yellow;
left: 200px;
top: 100px;
}
100% {
background-color: blue;
left: 0px;
top: 200px;
}
}
.box {
width: 100px;
height: 100px;
position: relative;
animation: example 5s infinite alternate;
}
</style>
<title>动画示例</title>
</head>
<body>
<div class="box"></div>
</body>
</html>
在这个示例中,定义了一个名为 example 的动画,描述了从红色到黄色再到蓝色的变化,同时位置也发生了变化。box 元素将以 5 秒为一个周期不停地在这些状态之间切换。
动画和过渡的属性
过渡属性
- transition-property:指定要应用过渡的 CSS 属性。
- transition-property: width, height;
- transition-duration:指定过渡的持续时间。
- transition-duration: 2s, 4s;
- transition-timing-function:指定过渡的时间函数。
- transition-timing-function: ease-in-out, linear;
- transition-delay:指定过渡的延迟时间。
- transition-delay: 1s, 0.5s;
动画属性
- animation-name:指定动画的名称。
- animation-name: example;
- animation-duration:指定动画的持续时间。
- animation-duration: 5s;
- animation-timing-function:指定动画的时间函数。
- animation-timing-function: ease-in-out;
- animation-delay:指定动画的延迟时间。
- animation-delay: 2s;
- animation-iteration-count:指定动画的次数。
- animation-iteration-count: infinite;
- animation-direction:指定动画的方向。
- animation-direction: alternate;
- animation-fill-mode:指定动画的填充模式。
- animation-fill-mode: forwards;
- animation-play-state:指定动画的播放状态。
- animation-play-state: paused; /* 暂停动画 */
- animation-play-state: running; /* 运行动画 */
高级用法
多步关键帧动画
可以定义多个关键帧,精确控制动画的每一步。
@keyframes complex-animation {
0% {
transform: translateX(0);
background-color: red;
}
25% {
transform: translateX(100px);
background-color: yellow;
}
50% {
transform: translateX(200px);
background-color: green;
}
75% {
transform: translateX(300px);
background-color: blue;
}
100% {
transform: translateX(400px);
background-color: purple;
}
}
.element {
animation: complex-animation 5s infinite;
}
使用 cubic-bezier 函数自定义时间函数
可以使用 cubic-bezier 函数自定义过渡和动画的速度曲线。
transition: transform 2s cubic-bezier(0.68, -0.55, 0.27, 1.55);
组合动画
可以同时应用多个动画。
animation: animation1 2s ease-in-out, animation2 4s linear;
示例代码
以下是一个综合示例,展示了过渡和动画的应用:
<!DOCTYPE html>
<html lang="en">
<head>
<meta charset="UTF-8">
<meta name="viewport" content="width=device-width, initial-scale=1.0">
<style>
.box {
width: 100px;
height: 100px;
background-color: red;
margin: 20px;
transition: width 2s ease-in-out, background-color 1s;
animation: moveAndChangeColor 5s infinite alternate;
}
.box:hover {
width: 200px;
background-color: blue;
}
@keyframes moveAndChangeColor {
0% {
transform: translateX(0);
background-color: red;
}
50% {
transform: translateX(200px);
background-color: green;
}
100% {
transform: translateX(0);
background-color: blue;
}
}
</style>
<title>过渡和动画示例</title>
</head>
<body>
<div class="box"></div>
</body>
</html>
CSS 滤镜
CSS 滤镜(Filter)属性允许你对元素(通常是图像)的呈现效果进行图像处理操作,如模糊、颜色调整等。这些效果可以叠加使用,创建出复杂的视觉效果。下面是对 CSS 滤镜的详细介绍。
基本用法
滤镜属性使用如下:
selector {
filter: filter-function(value);
}
你可以应用多个滤镜函数,通过空格分隔:
selector {
filter: blur(5px) brightness(150%) contrast(200%);
}
常见滤镜函数
blur()
模糊滤镜使元素变得模糊。
filter: blur(5px);
brightness()
亮度滤镜调整元素的亮度。值大于 100% 会增加亮度,值小于 100% 会减少亮度。
filter: brightness(150%);
contrast()
对比度滤镜调整元素的对比度。值大于 100% 会增加对比度,值小于 100% 会减少对比度。
filter: contrast(200%);
grayscale()
灰度滤镜将元素转换为灰度图像。值为 100% 时图像完全变为灰度,值为 0% 时图像保持原样。
filter: grayscale(100%);
invert()
filter: invert(100%);
opacity()
不透明度滤镜调整元素的透明度。值为 0% 时元素完全透明,值为 100% 时元素完全不透明。
filter: opacity(50%);
saturate()
饱和度滤镜调整元素的色彩饱和度。值大于 100% 会增加饱和度,值小于 100% 会减少饱和度。
filter: saturate(200%);
sepia()
棕褐色滤镜将元素转换为棕褐色图像。值为 100% 时图像完全变为棕褐色,值为 0% 时图像保持原样。
filter: sepia(100%);
hue-rotate()
色相旋转滤镜将元素的色相按指定角度旋转。
filter: hue-rotate(90deg);
drop-shadow()
投影滤镜将投影效果应用于元素。与 box-shadow 类似,但应用于图像的非矩形区域。
filter: drop-shadow(10px 10px 5px #888888);
组合滤镜
你可以同时应用多个滤镜,通过空格分隔。
filter: blur(5px) brightness(150%) sepia(50%);
示例
以下是一些应用 CSS 滤镜的示例:
CSS滤镜示例 CSS滤镜示例











浏览器兼容性
大多数现代浏览器都支持CSS滤镜属性,但在某些旧版本的浏览器中可能需要使用前缀-webkit-。
selector {
-webkit-filter: blur(5px);
filter: blur(5px);
}
动画与滤镜结合
你可以将滤镜效果与CSS动画或过渡结合,创建动态视觉效果。
示例:动画
动画滤镜示例 
在这个示例中,图像将从灰度逐渐转变为彩色,并不断循环。
示例:过渡
过渡滤镜示例
在这个示例中,当鼠标悬停在.box元素上时,会应用一组滤镜效果,并在2秒内平滑过渡。
CSS变换
CSS的变换(Transform)属性允许你对元素进行旋转、缩放、倾斜和平移等几何变换。变换可以创建出丰富的视觉效果,并且通常与CSS动画和过渡结合使用,以实现动态效果。以下是对CSS变换的详细介绍。
基本用法
CSS变换属性的基本用法如下:
selector {
transform: transform-function(value);
}
你可以使用多个变换函数,通过空格分隔:
selector {
transform: rotate(45deg) scale(1.5) translateX(50px);
}
常见变换函数
translate
translate函数用于平移元素。可以使用translateX、translateY或translate来分别或同时指定X轴和Y轴上的平移。
- translateX():沿X轴平移。transform: translateX(50px);
- translateY():沿Y轴平移。transform: translateY(100px);
- translate():同时沿X轴和Y轴平移。transform: translate(50px, 100px);
scale
scale函数用于缩放元素。可以使用scaleX、scaleY或scale来分别或同时指定X轴和Y轴上的缩放。
- scaleX():沿X轴缩放。transform: scaleX(1.5);
- scaleY():沿Y轴缩放。transform: scaleY(2);
- scale():同时沿X轴和Y轴缩放。transform: scale(1.5, 2);
rotaterotate函数用于旋转元素。可以指定旋转角度,正值表示顺时针旋转,负值表示逆时针旋转。
transform: rotate(45deg);
skew
skew函数用于倾斜元素。可以使用 skewX、skewY 或 skew 来分别或同时指定 X 轴和 Y 轴上的倾斜。
- skewX():沿 X 轴倾斜。transform: skewX(20deg);
- skewY():沿 Y 轴倾斜。transform: skewY(10deg);
- skew():同时沿 X 轴和 Y 轴倾斜。transform: skew(20deg, 10deg);
matrix
matrix 函数用于同时应用平移、缩放、旋转和倾斜变换。它接受六个参数,分别为 matrix(a, b, c, d, e, f),其中:
- a 和 d:缩放
- b 和 c:倾斜
- e 和 f:平移
例如:
transform: matrix(1, 0.5, -0.5, 1, 0, 0);
组合变换
你可以组合多个变换函数,以创建复杂的变换效果。
transform: translate(50px, 100px) scale(1.5) rotate(45deg);
变换原点(Transform Origin)
transform-origin 属性用于设置变换的原点,默认值是元素的中心(50% 50%),你可以改变它以实现不同的效果。
selector {
transform-origin: x-axis y-axis;
}
示例:
transform-origin: 0 0; /* 左上角 */ transform-origin: 100% 100%; /* 右下角 */ transform-origin: center bottom; /* 中心底部 */
示例
以下是一些应用 CSS 变换的示例:
<!DOCTYPE html>
<html lang="en">
<head>
<meta charset="UTF-8">
<meta name="viewport" content="width=device-width, initial-scale=1.0">
<style>
.box {
width: 100px;
height: 100px;
background-color: red;
margin: 20px;
display: inline-block;
transition: transform 0.5s ease-in-out;
}
.translate {
transform: translate(50px, 100px);
}
.scale {
transform: scale(1.5, 2);
}
.rotate {
transform: rotate(45deg);
}
.skew {
transform: skew(20deg, 10deg);
}
.matrix {
transform: matrix(1, 0.5, -0.5, 1, 0, 0);
}
.origin-change {
transform-origin: bottom right;
transform: rotate(45deg);
}
</style>
<title>CSS 变换示例</title>
</head>
<body>
<div class="box translate">平移</div>
<div class="box scale">缩放</div>
<div class="box rotate">旋转</div>
<div class="box skew">倾斜</div>
<div class="box matrix">矩阵</div>
<div class="box origin-change">原点变换</div>
</body>
</html>
在这个示例中,每个 .box 元素应用了不同的变换效果,并且通过 transition 属性实现了平滑的过渡效果。
动画与变换结合
变换是动画和过渡中常用的操作,通过结合 @keyframes 和 animation 属性,可以创建出复杂的动态效果。
示例:动画
<!DOCTYPE html>
<html lang="en">
<head>
<meta charset="UTF-8">
<meta name="viewport" content="width=device-width, initial-scale=1.0">
<style>
.animated {
width: 100px;
height: 100px;
background-color: red;
animation: transform-animation 5s infinite alternate;
}
@keyframes transform-animation {
0% {
transform: translateX(0) scale(1) rotate(0deg);
}
50% {
transform: translateX(100px) scale(1.5) rotate(180deg);
}
100% {
transform: translateX(0) scale(1) rotate(360deg);
}
}
</style>
<title>动画变换示例</title>
</head>
<body>
<div class="animated"></div>
</body>
</html>
在这个示例中,animated 元素会在 5 秒内平滑地从初始状态变化到中间状态,再返回到初始状态,并不断循环。
CSS 变量
CSS 变量(CSS Variables),也称为自定义属性(Custom Properties),是一种在 CSS 中定义和使用变量的机制。CSS 变量允许你在多个地方重复使用相同的值,并且在需要更改时只需更新一处,极大地提高了代码的可维护性和可读性。以下是对 CSS 变量的详细介绍。
定义 CSS 变量
CSS 变量使用 -- 前缀定义,通常定义在 :root 伪类中,表示全局变量。你也可以在任何其他选择器中定义局部变量。
定义全局变量
:root {
--primary-color: #3498db;
--secondary-color: #2ecc71;
--font-size: 16px;
}
定义局部变量
.container {
--container-padding: 20px;
}
使用 CSS 变量
使用 CSS 变量时,通过 var() 函数引用变量。
.example {
color: var(--primary-color);
background-color: var(--secondary-color);
font-size: var(--font-size);
padding: var(--container-padding, 10px); /*如果变量未定义,使用后备值10px*/
}
变量作用域
CSS变量遵循作用域规则,类似于编程语言中的变量作用域。变量定义在某个选择器中,仅在该选择器及其后代元素中有效。
全局变量作用域
定义在:root中的全局变量可以在整个文档中使用。
:root {
--global-color: #ff6347;
}
body {
color: var(--global-color);
}
局部变量作用域
局部变量只在定义它的选择器及其后代中有效。
.container {
--local-color: #8e44ad;
}
.container p {
color: var(--local-color);
}
/*下面的元素将无法使用局部变量*/
.other {
color: var(--local-color); /*无效*/
}
变量的动态更新
CSS变量的一个强大功能是它们可以在运行时动态更新,并且会立即反映在所有使用它们的地方。
<!DOCTYPE html>
<html lang="en">
<head>
<meta charset="UTF-8">
<meta name="viewport" content="width=device-width, initial-scale=1.0">
<style>
:root {
--dynamic-color: #3498db;
}
.dynamic {
color: var(--dynamic-color);
}
</style>
<title>CSS变量动态更新</title>
</head>
<body>
<p class="dynamic">这段文字将变色。</p>
<button onclick="changeColor()">点击我</button>
<script>
function changeColor() {
document.documentElement.style.setProperty('--dynamic-color', '#e74c3c');
}
</script>
</body>
</html>
点击按钮后,--dynamic-color变量的值从#3498db变为#e74c3c,所有使用该变量的地方都会立即更新颜色。
嵌套和继承
CSS变量可以嵌套使用,并且可以继承父元素的变量值。
:root {
--main-color: #2980b9;
}
.parent {
--child-color: var(--main-color);
}
.child {
color: var(--child-color);
}
在这个示例中,.child元素的颜色将是#2980b9,因为它继承并使用了父元素.parent的变量值。
变量的优先级
CSS变量的优先级遵循普通CSS属性的优先级规则,包括层叠次序、权重和重要性。
:root {
--color: blue;
}
.container {
--color: green;
}
.container .item {
color: var(--color); /*优先使用.container中的变量*/
}
在这个示例中,.item元素的颜色将是绿色,因为.container中的变量定义覆盖了:root中的变量定义。
变量的默认值
在使用CSS变量时,你可以为var()函数提供一个默认值,以防变量未定义时使用。
p {
color: var(--undefined-color, black); /*如果--undefined-color未定义,则使用黑色作为默认值*/
}
示例
以下是一个综合示例,展示如何定义和使用CSS变量:
<!DOCTYPE html>
<html lang="en">
<head>
<meta charset="UTF-8">
<meta name="viewport" content="width=device-width, initial-scale=1.0">
<style>
:root {
--primary-color: #3498db;
--secondary-color: #2ecc71;
--font-size: 16px;
--padding: 10px;
}
body {
font-size: var(--font-size);
color: var(--primary-color);
background-color: var(--secondary-color);
padding: var(--padding);
}
.box {
--box-color: #e74c3c;
background-color: var(--box-color);
padding: var(--padding);
}
</style>
<title>CSS变量示例</title>
</head>
<body>
<div class="box">使用CSS变量的示例</div>
</body>
</html>
在这个示例中,我们定义了一些全局变量--primary-color、--secondary-color、--font-size和--padding,并在页面的各个部分使用它们。.box类定义了一个局部变量--box-color,并应用到背景颜色上。
CSS预处理器
CSS预处理器是一种在编写CSS代码之前进行预处理的工具,旨在增强CSS的功能和灵活性。预处理器通过提供变量、嵌套、函数、继承等高级特性,使CSS的编写更加高效、可维护和模块化。常见的CSS预处理器包括Sass、LESS和Stylus。以下是对这些CSS预处理器的详细介绍。
为什么使用CSS预处理器?
CSS预处理器的主要优点包括:
- 变量:允许定义和使用变量,便于管理和修改重复的值。
- 嵌套:支持嵌套规则,提高代码可读性和层次结构。
- Mixin:允许创建可重用的代码块,提高代码复用性。
- 继承:支持选择器继承,减少重复代码。
- 函数和运算:提供函数和数学运算,提高CSS的灵活性。
Sass
Sass是最流行的CSS预处理器之一,支持两种语法:SCSS(Sassy CSS)和Sass。SCSS语法类似于标准的CSS,而Sass语法更简洁。
安装Sass
你可以通过npm安装Sass:
npm install -g sass
使用Sass
创建一个.scss文件,编写Sass代码:
//定义变量
$primary-color: #3498db;
$secondary-color: #2ecc71;
//嵌套规则
nav {
ul {
margin: 0;
padding: 0;
list-style: none;
}
li { display: inline-block; }
a {
color: $primary-color;
text-decoration: none;
&:hover {
color: $secondary-color;
}
}
}
//Mixin
@mixin border-radius($radius) {
-webkit-border-radius: $radius;
-moz-border-radius: $radius;
-ms-border-radius: $radius;
border-radius: $radius;
}
.box { @include border-radius(10px); }
然后使用Sass命令编译成CSS:
sass input.scss output.css
特性示例
变量:
$font-stack: Helvetica, sans-serif;
$primary-color: #333;
body {
font: 100% $font-stack;
color: $primary-color;
}
嵌套:
nav {
ul {
margin: 0;
padding: 0;
list-style: none;
}
li { display: inline-block; }
a {
color: blue;
text-decoration: none;
&:hover {
color: red;
}
}
}
Mixin:
@mixin box-shadow($shadows...) {
-webkit-box-shadow: $shadows;
-moz-box-shadow: $shadows;
box-shadow: $shadows;
}
.box { @include box-shadow(2px 2px 5px #000); }
继承:
.message {
border: 1px solid #ccc;
padding: 10px;
color: #333;
}
.success { @extend .message; }
.error { @extend .message; border-color: red; }
LESS
LESS是另一种流行的CSS预处理器,语法类似于CSS,并且可以在浏览器中直接运行(通过JavaScript)。
安装LESS
你可以通过npm安装LESS:
npm install -g less
使用LESS
创建一个.less文件,编写LESS代码:
//定义变量
@primary-color: #3498db;
@secondary-color: #2ecc71;
//嵌套规则
nav {
ul {
margin: 0;
padding: 0;
list-style: none;
}
li { display: inline-block; }
a {
color: @primary-color;
text-decoration: none;
&:hover {
color: @secondary-color;
}
}
}
//Mixin
.border-radius(@radius) {
-webkit-border-radius: @radius;
-moz-border-radius: @radius;
-ms-border-radius: @radius;
border-radius: @radius;
}
.box { .border-radius(10px); }
然后使用LESS命令编译成CSS:
lessc input.less output.css
特性示例
变量:
@font-stack: Helvetica, sans-serif;
@primary-color: #333;
body {
font: 100% @font-stack;
color: @primary-color;
}
嵌套:
nav {
ul {
margin: 0;
padding: 0;
list-style: none;
}
li { display: inline-block; }
a {
color: blue;
text-decoration: none;
&:hover {
color: red;
}
}
}
Mixin:
.box-shadow(@shadows) {
-webkit-box-shadow: @shadows;
-moz-box-shadow: @shadows;
box-shadow: @shadows;
}
.box { .box-shadow(2px 2px 5px #000); }
函数和运算:
@base: 5%;
@filler: @base * 2;
@other: @base + @filler;
.box {
width: @other;
}
Stylus
Stylus是一种功能强大的CSS预处理器,具有简洁的语法和丰富的特性。
安装Stylus
你可以通过npm安装Stylus:
npm install -g stylus
使用Stylus
创建一个.styl文件,编写Stylus代码:
//定义变量
primary-color = #3498db
secondary-color = #2ecc71
//嵌套规则
nav
ul
margin 0
padding 0
list-style none
li
display inline-block
a
color primary-color
text-decoration none
&:hover
color secondary-color
//Mixin
border-radius(radius)
-webkit-border-radius radius
-moz-border-radius radius
-ms-border-radius radius
border-radius radius
.box
border-radius(10px)
然后使用Stylus命令编译成CSS:
stylus input.styl -o output.css
特性示例变量:
font-stack = Helvetica, sans-serif primary-color = #333 body font 100% font-stack color primary-color
嵌套:
nav
ul
margin 0
padding 0
list-style none
li
display inline-block
a
color blue
text-decoration none
&:hover
color red
Mixin:
box-shadow(shadows) -webkit-box-shadow shadows -moz-box-shadow shadows box-shadow shadows .box box-shadow(2px 2px 5px #000)
函数和运算:
base = 5% filler = base * 2 other = base + filler .box width other
CSS 响应式设计
响应式设计(Responsive Design)是指网页设计和开发的方式,使其在不同设备和屏幕尺寸上都能有良好的展示效果。随着移动设备的普及,响应式设计变得越来越重要。CSS 提供了多种工具和方法来实现响应式设计,最主要的工具是媒体查询(Media Queries)。本文将详细介绍 CSS 响应式设计的各个方面。
媒体查询(Media Queries)
媒体查询允许我们根据设备的特性(如宽度、高度、分辨率等)应用不同的样式。常见的媒体查询条件包括:min-width、max-width、min-height、max-height、orientation(设备方向)等。
媒体查询的基本语法如下:
@media (condition) {
/* CSS 规则 */
}
示例:
<!DOCTYPE html>
<html lang="en">
<head>
<meta charset="UTF-8">
<meta name="viewport" content="width=device-width, initial-scale=1.0">
<style>
.responsive-box {
width: 100%;
background-color: lightblue;
padding: 20px;
text-align: center;
}
@media (min-width: 600px) {
.responsive-box {
background-color: lightgreen;
}
}
@media (min-width: 900px) {
.responsive-box {
background-color: lightcoral;
}
}
</style>
<title>媒体查询示例</title>
</head>
<body>
<div class="responsive-box">Resize the window to see the effect</div>
</body>
</html>
在这个示例中,.responsive-box 的背景颜色会根据屏幕宽度发生变化:小于 600px 时为浅蓝色,600px 到 900px 之间为浅绿色,大于 900px 时为浅珊瑚色。
可伸缩的图片和视频(Responsive Images and Videos)
使用百分比和 max-width 属性,可以使图片和视频在不同屏幕上自动调整大小。
示例:
<!DOCTYPE html>
<html lang="en">
<head>
<meta charset="UTF-8">
<meta name="viewport" content="width=device-width, initial-scale=1.0">
<style>
img, video {
max-width: 100%;
height: auto;
}
</style>
<title>可伸缩的图片和视频示例</title>
</head>
<body>
<img src="example.jpg" alt="Example Image">
<video controls>
<source src="example.mp4" type="video/mp4">
Your browser does not support the video tag.
</video>
</body>
</html>
在这个示例中,img 和 video 标签的 max-width 被设置为 100%,使它们能够根据父容器的宽度自动调整大小。
视口元标签(Viewport Meta Tag)
视口元标签(Viewport Meta Tag)是 HTML 中用于控制网页在移动设备上的显示和缩放行为的一个重要标签。它可以帮助开发者创建响应式网页,为不同设备提供更好的用户体验。以下是对视口元标签的详细讲解。
基本语法
视口元标签的基本语法如下:
<meta name="viewport" content="属性=值, 属性=值, ...">
其中,name 属性值为 viewport,content 属性包含一组逗号分隔的键值对,用于配置视口的各种属性。
常见属性
视口元标签的常见属性包括:
- width:控制视口的宽度,可以设置为具体的像素值(如 width=600)或者 device-width,表示设备的宽度。
- height:控制视口的高度,可以设置为具体的像素值(如 height=800)或者 device-height,表示设备的高度。
- initial-scale:初始缩放比例,值为浮点数(如 initial-scale=1.0)。
- minimum-scale:允许的最小缩放比例,值为浮点数(如 minimum-scale=1.0)。
- maximum-scale:允许的最大缩放比例,值为浮点数(如 maximum-scale=3.0)。
- user-scalable:是否允许用户缩放,值为 yes 或 no。
组合使用
你可以组合多个属性来精细控制视口行为。例如:
<meta name="viewport" content="width=device-width, initial-scale=1.0, maximum-scale=2.0, user-scalable=yes">
这个示例设置视口宽度为设备宽度,初始缩放比例为 1.0,最大缩放比例为 2.0,并且允许用户缩放。
注意事项
- 视口宽度设置:大多数情况下,使用 width=device-width 是最佳实践,因为它可以使网页在不同设备上自适应屏幕宽度。
- 缩放比例设置:初始缩放比例通常设置为 0,除非你有特定的需求需要不同的初始缩放。
- 用户缩放:禁用用户缩放(user-scalable=no)可能会影响用户体验,特别是对于有视力障碍的用户,因此应谨慎使用。
示例页面以下是一个完整的HTML页面示例,展示了如何使用视口元标签:
<!DOCTYPE html>
<html lang="en">
<head>
<meta charset="UTF-8">
<meta name="viewport" content="width=device-width, initial-scale=1.0, maximum-scale=3.0, user-scalable=yes">
<title>视口元标签示例</title>
<style>
body {
font-family: Arial, sans-serif;
line-height: 1.6;
}
.container {
width: 100%;
max-width: 600px;
margin: 0 auto;
padding: 20px;
background-color: #f4f4f4;
border: 1px solid #ddd;
}
</style>
</head>
<body>
<div class="container">
<h1>视口元标签示例</h1>
<p>本文档演示了如何使用视口元标签来控制网页在移动设备上的显示和缩放行为。</p>
<p>你可以调整浏览器窗口的大小,或者在移动设备上查看此页面,以观察视口设置的效果。</p>
</div>
</body>
</html>
在这个示例中,视口元标签设置了宽度为设备宽度,初始缩放比例为1.0,最大缩放比例为3.0,并允许用户缩放。样式部分设置了一个容器,使内容在较宽的屏幕上居中显示,并适应不同的屏幕大小。
预处理器(Preprocessors)
CSS预处理器如Sass、LESS等可以更方便地管理和编写响应式CSS代码,通过嵌套、变量和函数来提高代码的可维护性和可重用性。
示例(Sass)
使用Sass,您可以定义变量、嵌套规则、创建混合宏和函数来简化响应式设计。
//定义断点变量
$breakpoint-mobile: 600px;
$breakpoint-tablet: 900px;
//定义颜色变量
$color-lightblue: #add8e6;
$color-lightgreen: #90ee90;
$color-lightcoral: #f08080;
.responsive-box {
width: 100%;
background-color: $color-lightblue;
padding: 20px;
text-align: center;
@media (min-width: $breakpoint-mobile) {
background-color: $color-lightgreen;
}
@media (min-width: $breakpoint-tablet) {
background-color: $color-lightcoral;
}
}
在这个Sass示例中,我们定义了几个断点变量和颜色变量,并使用嵌套媒体查询来实现响应式设计。
响应式设计的最佳实践
移动优先设计(Mobile-First Design)
移动优先设计思想是从移动设备的设计开始,然后逐步拓展到更大的屏幕。通过这种方式,可以确保移动设备上的用户体验是最好的。
/*默认样式,适用于移动设备*/
.responsive-box {
background-color: lightblue;
}
/*针对更大屏幕的样式*/
@media (min-width: 600px) {
.responsive-box {
background-color: lightgreen;
}
}
@media (min-width: 900px) {
.responsive-box {
background-color: lightcoral;
}
}
CSS变量(Custom Properties)
CSS变量可以用于定义响应式设计中的常用值,如断点、间距等。这样可以提高代码的可维护性和可读性。
:root {
--spacing: 10px;
--breakpoint-md: 900px;
--breakpoint-sm: 600px;
}
.container {
display: flex;
flex-wrap: wrap;
gap: var(--spacing);
}
.item {
flex: 1 1 calc(33.333% - var(--spacing));
background-color: lightblue;
padding: var(--spacing);
box-sizing: border-box;
}
@media (max-width: var(--breakpoint-md)) {
.item {
flex: 1 1 calc(50% - var(--spacing));
}
}
@media (max-width: var(--breakpoint-sm)) {
.item {
flex: 1 1 100%;
}
}
使用calc()函数
calc()函数允许在CSS中进行动态计算,可以结合相对单位和固定单位,使布局更加灵活。
.container {
width: calc(100% - 20px);
padding: 10px;
box-sizing: border-box;
}
测试和调试
在不同设备和浏览器上测试您的设计,确保其在所有平台上都能良好显示。可以使用浏览器的开发者工具、在线测试工具(如BrowserStack)和实际设备进行测试。
常见的CSS框架
使用CSS框架可以加速响应式设计的开发过程。以下是一些常见的CSS框架:
- Bootstrap:一个流行的前端框架,提供了丰富的组件和响应式布局系统。
- Foundation:另一个强大的前端框架,具有强大的响应式设计功能。
- Bulma:一个现代的响应式框架,基于Flexbox。
参考链接: