硬件篇
家里原先的希捷 GoAgent Home 突然不能使用了(后面确认下来机器没有坏,是电源适配器坏了,话说希捷配的电源适配器真的很容易坏掉。),为了保障数据的安全,于是打算购买一台 NAS,对于 NAS 的要求:支持 Raid 1 设置,防止单块坏掉,数据丢失。待选方案:
- 群晖(Synology)DS216 2盘位 价格 2250
- 群晖(Synology)DS416 4盘位 价格 3150

在此价格基础上,很多网友推荐购买,惠普的 Gen8 来自己搭建黑群晖。Gen8 除了 4 盘位只要 2000 左右的价格外还可以实现很多其他的功能。于是在此基础上从德国网站ComputerUniverse 购买了 HP ProLiant Microserver Gen8 819185-421,机器+邮费+关税加起来 2000 不到,相比国内买要便宜很多。具体的配置如下:
- CPU:1x Intel Celeron G1610T / 2.3GHz (Dual-Core)
- 内存:4GB (installed) / 16GB (max) – DDR3 SDRAM – ECC – PC3-12800
收到包裹的时候,HP 的纸箱还是非常的大的,打开后确实很小的一台机器(主要是有 2 块较大的海绵包裹保护着。)。具体尺寸为:23cm x 24.5cm x 23.24cm。整体方方正正的,大小和方形的图书差不多大,外观还是非常的养眼。
购买的时候不带有硬盘,整体重量为 6.8Kg。
拆开包装后,有一张标签挂在机器上,小心翼翼的取下来,找个地方放好,上面有 iLO 登录信息,后续会用到(后来发现机箱后面也贴着)。
机箱的前面部分:
- 2 个 USB 插口(在左上角)
- 1 个电源开关(在右上角)
- 中间是硬盘仓库(舱门是磁力吸附的,轻轻一掰就能打开)

打开后可以看到左侧有一个弯角的螺丝刀,右侧是四个硬盘位,第一次想把硬盘模块位从硬盘仓取出来的时候还是花了点时间的,主要是放硬盘的模块是塑料的,怕用力过大掰坏,后来发现是自己想多了,只要手指插入下侧往上轻轻一掰就可以了。
机箱的后面部分:
- 2 个网卡口
- 2 个 USB 2.0
- 2 个 USB 3.0
- 1 个 VGA 口
- 1 个 iLO 口(先前不知道这个口是做什么的,后来发现大有用处)
- 一个 PCIe 2.0 x16 半高扩展插槽(目前没发现有什么用)

这里先讲下 vga 接口,由于家里没有 vga 接口的显示器,一度不知道怎么办,自己尝试着将家中 vga 幢 hdmi 的转接头反过来装在显示器上,发现这样的接法根本行不通,后来发现对于 Gen8 根本不需要接任何显示器,只要 2 根网线 1 根插入 iLO 口,一根插入 1 号网线接口,然后连接路由器,就可以在同一局域网内进行远程控制 Gen8 了。具体如何通过 iLO 操作 Gen8 后续再讲。
接下来就是硬件升级了。
拆机箱
方法非常的简单,将机箱后面的 2 颗蓝色的螺丝拧开后,将机箱外壳往外一拉,然后往上提,即可将外壳拆除。
硬盘
机械硬盘:4*4T 的硬盘,由于主要功能是 NAS,所以待选方案放在了西数红盘和希捷酷狼,各买了 2 块。需要注意的是 Gen8 硬盘笼是 1、2 位置是 sata3,3、4 位置是 sata2。
固态硬盘:考虑到 Gen8 主板上还有一个 sata 口(sata2),这个位置不能浪费了,按照网上的建议,决定添加 SSD,用来安装系统。材料:
- 三星(SAMSUNG) 850 PRO 256G SATA3 固态硬盘
- 高速连接转换线(直对直)
- 小 4PIN 针座转 SATA 母
- 5mm 笔记本光驱位硬盘托架(非必须,可用 3M 双面胶替换)其中改动最大的是固态硬盘光驱盒,其主要功能是用来固定,买来后将真个光驱盒拆解掉。将相关的电器木块拆除,将出口处的塑料和铝片用剪刀剪掉,安装的时候又发现机箱上的硬盘限制位用钳子掰下去了。后面想想,可以购买 0 高速连接转换线(直对弯)走下面绕过,这样就可以不怕破坏机箱了。(心疼)

内存
Gen8 使用的是 ECC 内存,ECC 内存是应用了能够实现错误检查和纠正技术(ECC)的内存条。一般多应用在服务器及图形工作站上,这将使整个电脑系统在工作时更趋于安全稳定。ECC 是“Error Checking and Correcting”的简写,中文名称是“错误检查和纠正”。买的时候千万不要买错。目前购买的是:2*HP Genuine 8gb 2x4gb Pc3l-12800e-11-13-e3(淘宝)
CPU
考虑到购买的 G1610T 的性能较差,需要更换。由于要控制机箱中的温度(否则的话又要加降温设备,而且噪音也会很大),E3 系列可选的方案就剩 2 种:
- Intel Xeon E3 1220L v2 (2.3GHz / 2-core / 3MB / 17W)(主板集成了一个 G200EH 的显卡,所以为什么说可以换 1220LV2 这种不带显卡的 U)
- Intel Xeon E3 1265L v2 (2.5GHz / 4-core / 8MB / 45W)
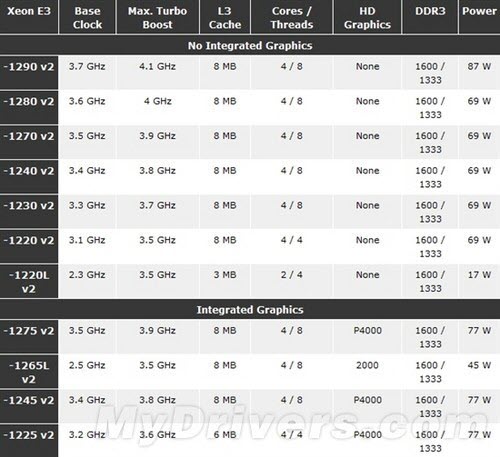
考虑到需要一机多用,所以购买了:
- Intel Xeon E3 1265L v2
- 猫头鹰(NOCTUA)NT-H1 导热硅脂(1g 装)
由于 Gen8 的机箱设计非常的合理,只需要将主板上的所有插线全部拔掉,然后按住机箱后面的主板木块的卡扣往外拓就可以将主板从机箱中抽出来。拧掉散热片上的四颗螺丝就可以更换 CPU 了。
关于导热硅脂的使用流程:
- 用干净的布将原先留存在散热片上的导热硅脂全部擦干净
- 在换上的新 CPU 中间点上 5cm 长的导热硅脂
- 将散热片压在新的 CPU 上,拧上螺丝。
至此,硬件端的升级完毕,另外还可以再做升级的内容为:
- 阵列卡:Gen8 自带的 B120i 的阵列卡比较低级,只能配置 RAID 0 和 RAID 1 以及 RAID 10,不支持 RAID 5,可以升级为:HP Smart Array P222 阵列卡
- UPS:为防止突然断电给硬盘带来损坏,可额外配置 UPS,实现断电后自动关机:施耐德 APC BK650-CH 400W 稳压延时 UPS
- CPU 降热:自带的降热为被动式降热,可升级为主动降热。
iLO
HP的 MicroServer GEN8 系列的特色之一 iLO,iLO 全称是 Integrated Light-Out,是基于 iLO 芯片的 vxWorks 嵌入式操作系统和 iLO LAN 口而实现的远端管理控制,通过远端管理服务器,虚拟化存取和控制等,实现了较为智能化的远端控制平台。GEN8 有个很叼的技术,简单额说就是你无需外接显示设备都可以直接来使用它,只要你有额外一台电脑,保证和 GEN8 是在同一个网络下并且不断电,不管服务器的处于何种状态(开机、关机、重启),都可以允许用户通过网络进行远程管理。因为这个技术就是等于默认加载了一个小系统,所以就算你关机了只要连接电源线也会有 3-5W 的电量消耗用来供给这个 ILO 系统。
iLO 能做什么?
- 可以将服务器的显示信息显示在本地
- 可以使用本地的键盘鼠标控制、操作服务器
- 可以将本地的光盘镜像、文件夹作为虚拟光驱映射并加载到服务器中
- 可以完成低层的 BIOS 设置、磁盘 RAID 配置、操作系统的安装等底层的工作
- 可以在完成系统安装后实现系统的远程控制与管理
iLO 的使用
登录 iLO 管理页面
第一次用的时候得接 2 个网线,一个接到 LAN1 口,一个接到 ILO 网口(之后可以设置只要接 LAN1 口就行了),然后将 2 根网页的另外一头接到路由器 LAN 口。打开路由器的管理页面,查看局域网内的设备,看是否有 ILO 开头的设置,如果有,查看其 IP,然后在 IE(Chrome 下不行),下输入 https://ILO_IP_ADDRESS/ 打开 iLO 网站管理页面。输入机箱小纸牌上的帐号(Administrator)和密码即可登录。
安装中文语言包
iLO 默认登录进去是英文,可以安装中文语言包。安装语言包需要保持版本一致,不清楚版本的可以推出登录后再右侧可查看到。由于我的 Fireware 版本是 2.4,所以下载的语言包也应该是 2.4。
语言包下载地址:http://h20564.www2.hpe.com/hpsc/swd/public/detail?sp4ts.oid=5228286&swItemId=MTX_1d132648ba024985ab503a2264&swEnvOid=4138
语言包下载下来后,运行 exe 即会解压。
操作路径:Administrator->Access Settings->Language
完成后系统会重启,再次登录时会有语言的选项远程支持的注册
到惠普官方网站 注册一个帐号,注册完成后将帐号密码远程支持->注册进行输入,具体有什么用目前也不清楚。据说注册完以后可以去查看保修,具体到哪里查看我也不清楚。
激活 iLO Advanced
iLO Advanced 授权可以启用很多功能,从而实现真正的 Lights-Out 管理:
- 验证:目录集成、具有双因素验证的 Kerberos
- 远程控制台:虚拟 KVM(集成远程控制台)、控制台捕获、重播和共享、文本控制台、虚拟串行端口录制和播放
- 虚拟介质:映像(.iso 或.img)、光盘、软盘、U 盘、脚本、文件夹
- 电源:在某些系统上的电源相关的报告、功率限额、散热限额
- 可伸缩的管理能力:支持使用 iLO 联合管理命令执行更新固件、控制服务器电源、使用虚拟介质等操作
- 其它:电子邮件警报、远程系统日志、位置查找服务和 HPE SmartArray 安全加密支持
激活密钥淘宝上花钱买一个即可,我只花了 1 块钱。
操作路径:管理->许可iLO 配置错误后的恢复
ILO 由于网络配置出错等原因,需要恢复到出厂设置,具体流程是,使用 vga 将 Gen8 连接到显示器。在开启自检完成后进入按 F8 进入 iLO 配置页面即可。
升级固件
目前还不清楚固件在哪里下载,官方网址上看不太懂:http://h20564.www2.hpe.com/hpsc/swd/public/readIndex?sp4ts.oid=5228286&swLangOid=8&swEnvOid=4064配置磁盘
在默认情况下,磁盘信息不会在系统信息中显示,如需显示,需要先进行阵列配置。配置方法:进入远程控制台,重启,在系统自检完成后页面上出现 F5 时,按下 F5 进行磁盘阵列配置。我的配置方法:
- 三星(SAMSUNG) 850PRO 256G Raid0
- 希捷酷狼 4T*2 Raid1
- 西数红盘 4T*2 Raid0
没有将 4 块机械硬盘组成 Raid10 主要考虑 Sata 接口速度不一致,另外自己存储的时候也想区分硬盘进行存储,对资料进行物理隔离。
ESXi
什么是 ESXi
ESXi 是 Vmware 推出的一款免费虚拟化系统。可以为服务器创建多个虚拟系统。与 VirtualBox、QEMU、Hyper-V 等方案不同,ESXi 是 Type-1 Hypervisor,它直接运行于裸机上,不需要先安装一个操作系统,因此性能开销小,本身占地也很小,很适合安装到 TF 卡或 U 盘等小型存储器中。正巧,Gen8 的机箱内主板上有一个 USB 和一个 TF 卡接口(据说 TF 卡安装 ESXi 有时会读取不到),可以把 ESXi 安装进去。由于 ESXi 启动完成之后就在内存中运行了,不用担心 U 盘和 TF 卡的读写性能问题。
ESXi 的安装
安装镜像下载:
- 官方原版:https://my.vmware.com/cn/web/vmware/evalcenter?p=free-esxi6
- HP 定制版:https://www.hpe.com/us/en/servers/server-operating-systems.html
免费版本的 ESXi 目前已经改名为 vSphere Hypervisor。这里我选择了定制版的 vSphere 6.5 Nov 2016。
注意:定制版本自带了 Gen8 的驱动程序,但是部分网友报定制版本存在与 RDM 兼容文理,会导致虚拟机卡死。
安装过程非常的方便,在主板上插上 1 个不用的 USB 硬盘,然后直接使用 iLO 进行安装。
- 重启 ILO
- 在系统自检后的 POST 阶段,按住 F11,进入 Boot 设置阶段
- 选择从 CDROM 启动
- 在虚拟驱动器中挂载下载的镜像文件
安装完成后会在界面中出现 IP 地址。
在浏览器中输入 IP 地址,打开页面后输入安装时设置的帐号和密码即可登录。
ESXi 虽然免费,但是还是需要输入许可证号方可免费使用,许可证的申请只需在 ESXi 官网上注册一个帐号就会分配。
虚拟机的创建与管理
在创建虚拟机前,需要先存储。流程:存储->创建数据存储->创建新的 VMFS 数据存储,将 SSD 盘全部创建,用于当作系统盘,后期专门负责安装系统。
创建虚拟机和管理虚拟机的流程和 Vmware Workstation 的流程完全一致,另外也可以通过本地电脑中的 Vmware Workstation 创建和管理局域网中服务器上的虚拟机。
创建磁盘映射(RDM)
Gen8 的最核心用途是作为 NAS,考虑到后期搭建的 NAS 系统跑在虚拟机里,如果将数据也存储在虚拟机里会对后期的数据迁移记恢复造成较大的麻烦,合理的方式是 NAS 系统安装在虚拟机里,数据存自己存储在物理磁盘中,而不是再隔一层文件系统。RDM(VMware 开发的开放虚拟磁盘格式,原理是创建一个的特殊.vmdk 文件(一个文本文件)映射到一块物理磁盘,当虚拟机向这块 VMDK 写入时,实际写入的是后面的物理磁盘。
那就用 RDM 吧。具体流程:
在 ESXi 的设置中打开 SSH 访问
具体操作为,在管理->服务中开启 TSM(ESXi Shell)和 TSM-SSH(SSH)这两个服务。
通过 Putty 连接 ESXi
一开始使用了 xshell。发现连接不进去,于是改为了 Putty。
寻找需要直连的磁盘路径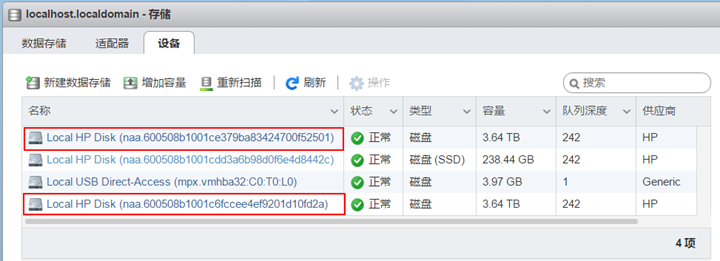
在WEB管理后台的磁盘管理中,找到需要想要直连的磁盘,可在页面下方获取到磁盘所在路径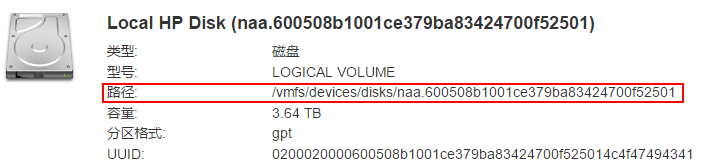
我这里找到的是
- /vmfs/devices/disks/naa.600508b1001ce379ba83424700f52501
- /vmfs/devices/disks/naa.600508b1001c6fccee4ef9201d10fd2a
寻找已经创建好的SSD虚拟磁盘位置
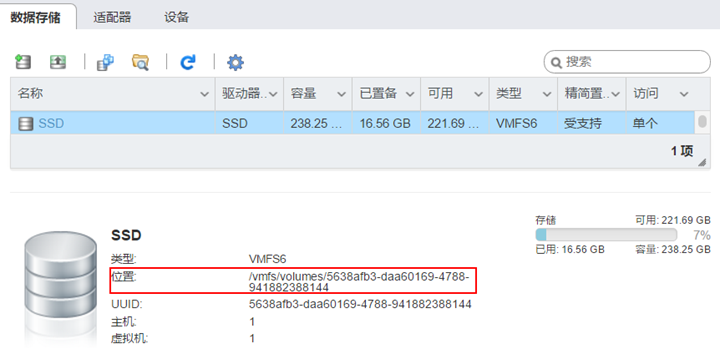
同样在WEB管理后台就可以查看到,这里的路径是:
- /vmfs/volumes/5638afb3-daa60169-4788-941882388144
创建RDM文件
创建RDM需要使用ssh中才能进行,具体的指令为:
vmkfstools -z /vmfs/devices/disks/naa.600508b1001ce379ba83424700f52501 /vmfs/volumes/5638afb3-daa60169-4788-941882388144/work.vmdk vmkfstools -z /vmfs/devices/disks/naa.600508b1001c6fccee4ef9201d10fd2a /vmfs/volumes/5638afb3-daa60169-4788-941882388144/life.vmdk
具体含义:
- 第一个参数:创建模式,可选参数-z或-r。两种模式的差别很小,正常使用2种模式都可以。
- -r参数创建的是Virtual Compabilitiy Mode RDM,即ESXi会截获除READ/WRITE之外所有SATA指令
- -z参数则是创建Physical Compability Mode RDM,即ESXi除了LUN REPORT指令,其他全部原样传递给物理磁盘。
- 第二个参数:物理磁盘路径
- 第三个参数:创建的.vmdk文件的保存路径,文件名可自定义。
执行完上述命令后就会生成RDM文件了,想知道文件中到底有那些信息,可以使用:
[root@localhost:~] cat /vmfs/volumes/5638afb3-daa60169-4788-941882388144/work.vmdk #Disk Descriptor File version=1 encoding="UTF-8" CID=fffffffe parentCID=ffffffff isNativeSnapshot="no" createType="vmfsPassthroughRawDeviceMap" #Extent description RW 7813971632 VMFSRDM "work-rdmp.vmdk" #The Disk Data Base #DDB ddb.adapterType="lsilogic" ddb.geometry.cylinders="486397" ddb.geometry.heads="255" ddb.geometry.sectors="63" ddb.longContentID="3a4251a9a640535171363678fffffffe" ddb.uuid="6000C29a3f7cbaf2-fd6245f5cd510e26" ddb.virtualHWVersion="13" [root@localhost:~]
将这样创建得到的特殊.vmdk文件分配给虚拟机,便可在虚拟机中访问到外层ESXi的硬盘。如果你已经装了Windows的虚拟机,你会发现新增了磁盘以后,硬盘并没有在系统中出现,原因是新增的磁盘还没有被格式化。
下载磁盘工具格式化以后即可使用。
EXSi的磁盘性能问题
SSD测试结果:

HDD测试结果:

经查询是Gen8使用的Raid卡驱动导致的。解决办法是要门装低版本的ESXi 5.5(VMware ESXi™ 5.5 Update 2 | 09 SEP 2014 | Build 2068190),要么把B120i的驱动刷到较低版本。这里使用的是后一种。
- 下载驱动:scsi-hpvsa-5.5.0-88OEM.550.0.0.1331820.x86_64.vib
- 在Web管理后台上传下载下来的vib文件到ESXi磁盘上
- 使用ssh登录ESXi,并转到文件所在目录:cd /vmfs/volumes/5638afb3-daa60169-4788-941882388144
- 将vib文件复制到系统目录/var/log/vmware:cp scsi-hpvsa-5.5.0-88OEM.550.0.0.1331820.x86_64.vib /var/log/vmware/
- 开启维护模式:esxcli system maintenanceMode set –enable true
- 卸载原来的驱动:esxcli software vib remove -n scsi-hpvsa -f
- 安装上传的驱动:esxcli software vib install -v file:scsi-hpvsa-5.5.0-88OEM.550.0.0.1331820.x86_64.vib –force –no-sig-check –maintenance-mode
完成后重启ESXi,退出维护模式,开启虚拟机测试一下性能。如需恢复对应的版本为:scsi-hpvsa–5.5.0.102-1OEM.550.0.0.1331820
按照上述流程完成后,重启设备,再次打开后台发现硬盘没了(T_T)。在此基础上又查看一下加载的驱动和驱动版本:esxcli software vib list | grep ahci
若加载了vmw-ahci,形如:
sata-ahci 3.0-22vmw.650.0.0.4564106 VMW VMwareCertified 2015-11-02 vmw-ahci 1.0.0-32vmw.650.0.0.4564106 VMW VMwareCertified 2015-11-02
另外的解决方案是:强制禁用通用驱动:esxcli system module set --enabled=false --module="vmw_ahci"再次重启,丢失的硬盘终于恢复了,开启虚拟机发现无法启动,原因是还在维护模式。关闭维护模式:esxcli system maintenanceMode set --enable false
进入Windows测试磁盘性能:
SSD的测试情况:

HDD的测试情况:

可以看到:SSD的性能有较大的提升,仅在4K小文件时的性能较差。HHD的性能在顺序读写的时候还OK,但是在小文件读取的时候还是非常的慢。

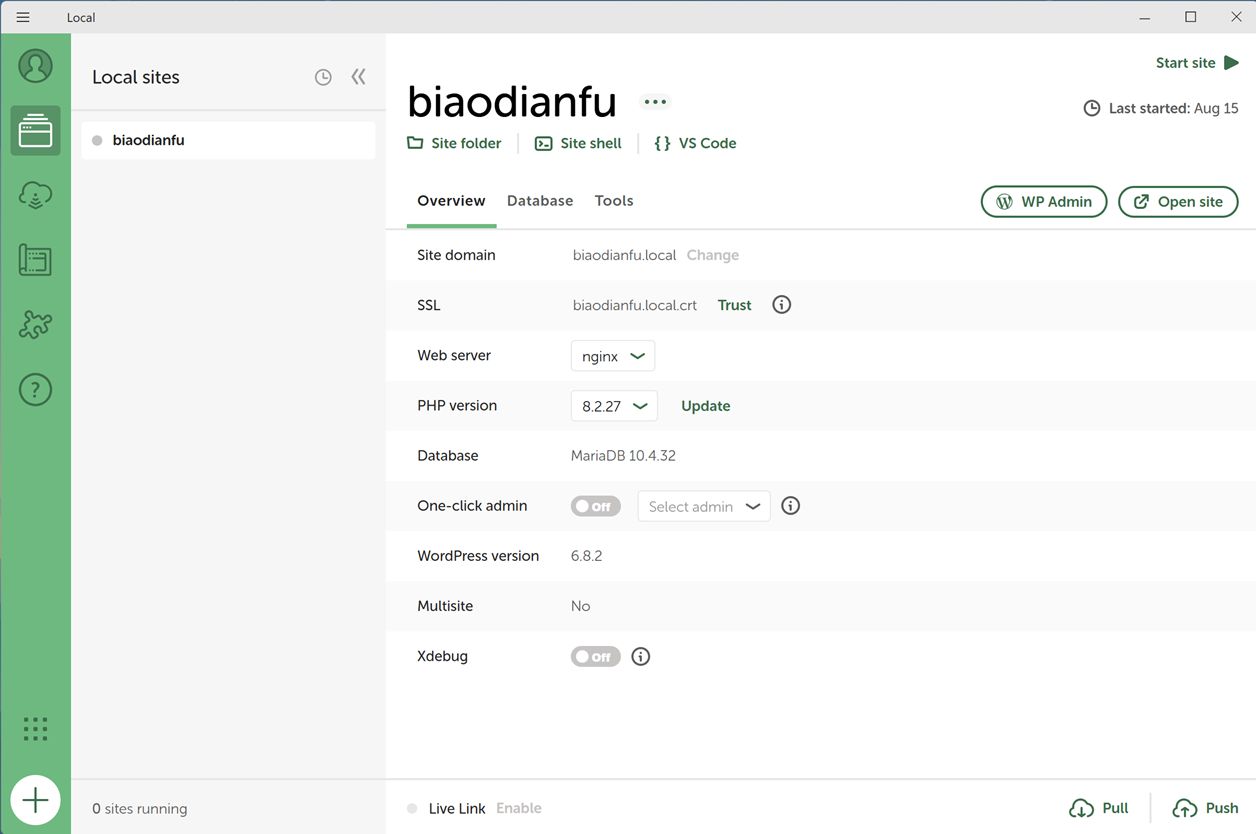
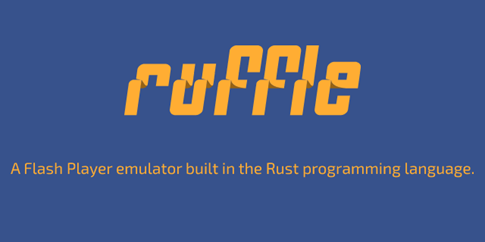

你好 请教下 hp gen8 pci扩展卡接到笼子里,主板sata接一个固态在光驱位作为系统盘,现在想再扩展下misas一拖四,那现在的情况是一共9个硬盘,现在还想从光驱位的ssd启动系统,那光驱位的ssd是第几个硬盘呢