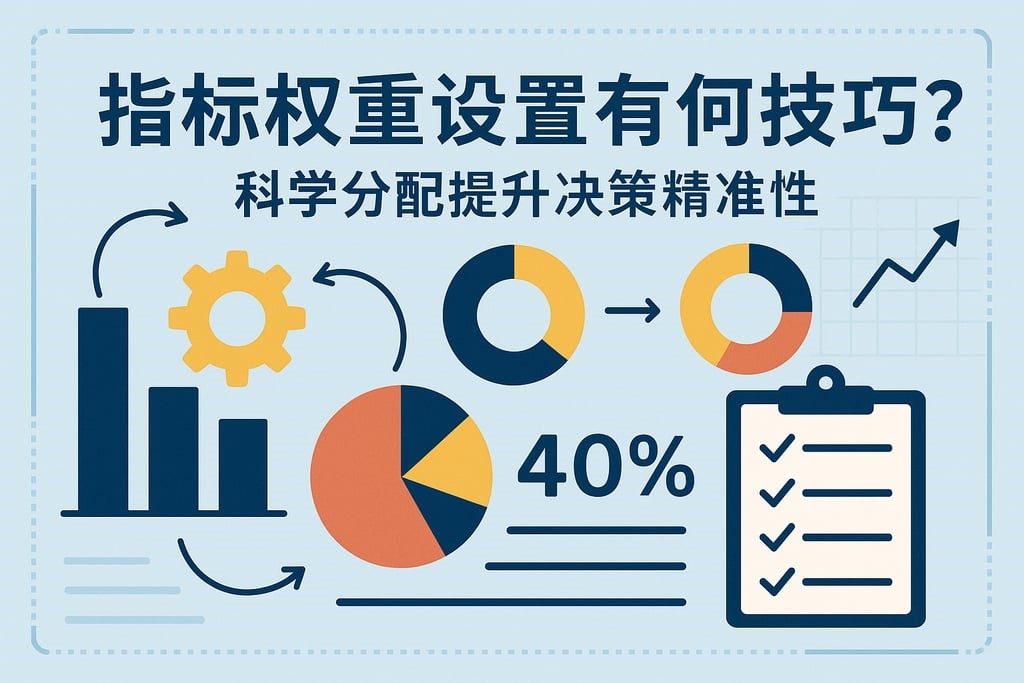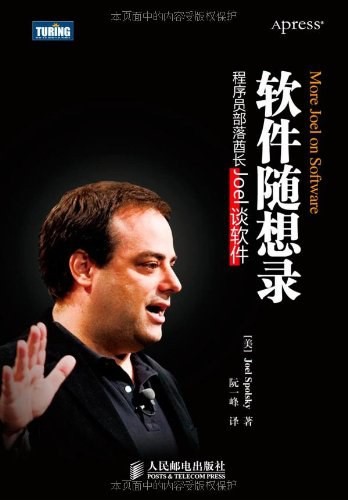Maven简介
在了解Maven之前,我们先来看看一个Java项目需要的东西。首先,我们需要确定引入哪些依赖包。例如,如果我们需要用到commons logging,我们就必须把commons logging的jar包放入classpath。如果我们还需要log4j,就需要把log4j相关的jar包都放到classpath中。这些就是依赖包的管理。其次,我们要确定项目的目录结构。例如,src目录存放Java源码,resources目录存放配置文件,bin目录存放编译生成的.class文件。此外,我们还需要配置环境,例如JDK的版本,编译打包的流程,当前代码的版本号。最后,除了使用Eclipse这样的IDE进行编译外,我们还必须能通过命令行工具进行编译,才能够让项目在一个独立的服务器上编译、测试、部署。这些工作难度不大,但是非常琐碎且耗时。如果每一个项目都自己搞一套配置,肯定会一团糟。我们需要的是一个标准化的Java项目管理和构建工具。
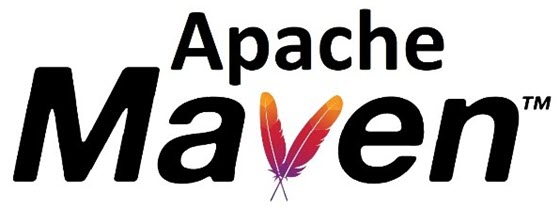
Maven就是是专门为Java项目打造的管理和构建工具,它的主要功能有:
- 提供了一套标准化的项目结构;
- 提供了一套标准化的构建流程(编译,测试,打包,发布……);
- 提供了一套依赖管理机制。
一个使用Maven管理的普通的Java项目,它的目录结构默认如下:
a-maven-project ├── pom.xml ├── src │ ├── main │ │ ├── java │ │ └── resources │ └── test │ ├── java │ └── resources └── target
项目的根目录a-maven-project是项目名,它有一个项目描述文件pom.xml,存放Java源码的目录是src/main/java,存放资源文件的目录是src/main/resources,存放测试源码的目录是src/test/java,存放测试资源的目录是src/test/resources,最后,所有编译、打包生成的文件都放在target目录里。这些就是一个Maven项目的标准目录结构。
所有的目录结构都是约定好的标准结构,我们千万不要随意修改目录结构。使用标准结构不需要做任何配置,Maven就可以正常使用。
我们再来看最关键的一个项目描述文件pom.xml,它的内容长得像下面:
<project...> <modelVersion>4.0.0</modelVersion> <groupId>com.itranswarp.learnjava</groupId> <artifactId>hello</artifactId> <version>1.0</version> <packaging>jar</packaging> <properties> ... </properties> <dependencies> <dependency> <groupId>commons-logging</groupId> <artifactId>commons-logging</artifactId> <version>1.2</version> </dependency> </dependencies> </project>
其中,groupId类似于Java的包名,通常是公司或组织名称,artifactId类似于Java的类名,通常是项目名称,再加上version,一个Maven工程就是由groupId,artifactId和version作为唯一标识。我们在引用其他第三方库的时候,也是通过这3个变量确定。例如,依赖commons-logging:
<dependency> <groupId>commons-logging</groupId> <artifactId>commons-logging</artifactId> <version>1.2</version> </dependency>
使用<dependency>声明一个依赖后,Maven就会自动下载这个依赖包并把它放到classpath中。
Maven安装与配置
首先是先到官网下载Meven文件。
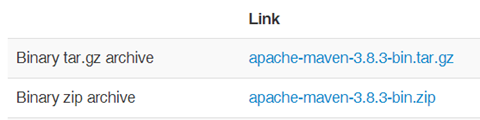
下载完成后,将安装文件解压到指定的目录中。
设置环境变量
将Maven安装配置到操作系统环境中。打开系统属性面板(在桌面上右键”我的电脑”→”属性”),单击高级系统设置。设置Maven_Home环境变量。新建系统变量:
变量名:Maven_Home 变量值:D:\ProgramData\apache-maven-3.8.3
修改Path变量值,在Path变量值后面加上:
%Maven_Home%\bin
设置MAVEN_OPTS环境变量:
变量名:MAVEN_OPTS 变量值:-Xms128m -Xmx512m
设置MAVEN_OPTS环境变量不是必须的,但建议设置。因为Java默认的最大可用内存往往不能够满足Maven运行的需要,比如在项目较大时,使用Maven生成项目站点需要占用大量的内存,如果没有该配置,则很容易得到java.lang.OutOfMemeoryError。因此,一开始就配置该变量是推荐的做法。
检查Maven安装
配置完成环境变量后,新增打开一个新的cmd窗口,运行如下命令检查Maven的安装情况:
PSC:\Users\qw.TCENT> mvn -v Apache Maven 3.8.3 (ff8e977a158738155dc465c6a97ffaf31982d739) Maven home: D:\ProgramData\apache-maven-3.8.3 Java version: 1.8.0_231, vendor: Oracle Corporation, runtime: D:\Program Files\Java\jdk1.8.0_231\jre Default locale: zh_CN, platform encoding: GBK OS name: "windows 10", version: "10.0", arch: "amd64", family: "windows" PSC:\Users\qw.TCENT>
Maven的配置生成 .m2 文件夹,在 cmd 窗口中执行如下命令:mvn help:system。该命令会打印出所有的 Java 系统属性和环境变量,这些信息对我们日常的编程工作很有帮助。该命令的目的是让 Maven 执行一个真正的任务。我们可以从命令行输出看到 Maven 会下载 \maven-help-plugin,包括 pom 文件和 jar 文件。这些文件都被下载到了 Maven 本地仓库中。
现在 .m2 文件夹就生成了,在用户目录下可以找到 .m2 文件夹,如:C:\Users\qw.TCENT\.m2\repository。默认情况下,该文件夹下放置了 Maven 本地仓库,所有的 Maven 构件都被存储到该仓库中,可以方便重用。可以到 C:\Users\qw.TCENT\.m2\repository\org\apache\maven\plugins\maven-help-plugin\ 目录下找到刚刚下载的 maven-help-plugin 的 pom 文件和 jar 文件。
配置用户范围的 settings.xml 文件。默认情况下,.m2 文件夹下除了 repository 仓库之外就没有其他目录和文件了,不过大多数 Maven 用户需要复制安装目录下的 D:\ProgramData\apache-maven-3.8.3\conf\settings.xml 文件到 .m2 文件夹下 C:\Users\qw.TCENT\.m2\settings.xml。这是一条最佳实践。Maven 用户可以选择配置安装目录下的 \conf\settings.xml 文件或者 .m2 文件夹下的 settings.xml 文件。前者是全局范围的,整台机器上的所有用户都会直接受到该配置的影响,而后者是用户范围的,只有当前用户才会受到该配置的影响(推荐)。
配置 Maven 本地仓库
打开 .m2 文件夹下的 settings.xml 文件,添加如下配置:
<!-- 设置本地仓库位置 --> <localRepository>D:\maven-local-repository</localRepository>
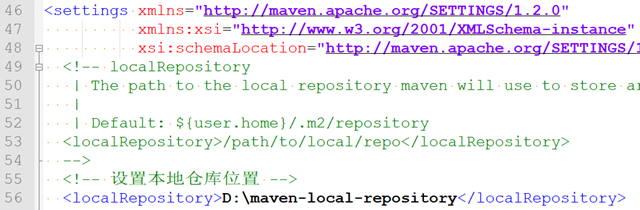
这样 Maven 本地仓库就不用在 C 盘下了。
配置中央仓库的镜像(改用:阿里云中央仓库镜像)
有时我们通过 Maven 去下载相关的依赖包时,会发现下载的速度非常慢,而有时又下载不了,没有响应。为什么会这么慢呢,原因是 Maven 默认连接的远程仓库是国外的(http://repo1.maven.org/maven2/)。为了提升下载速度,只要把 Maven 默认的镜像改换成国内的就行了,如阿里云的中央仓库镜像。在 settings.xml 文件下的 <mirrors> 节点中,添加如下配置:
<!-- 配置中央仓库的镜像(改用:阿里云中央仓库镜像) --> <mirror> <id>alimaven</id> <name>aliyun-maven</name> <mirrorOf>central</mirrorOf> <url>http://maven.aliyun.com/nexus/content/groups/public</url> </mirror>
IntelliJ IDEA 中使用 Maven
设置 IDEA 属性,在【File】—>【Setting】—>【Build, Execution, Deployment】—>【Build Tools】—>【Maven】,如下图:
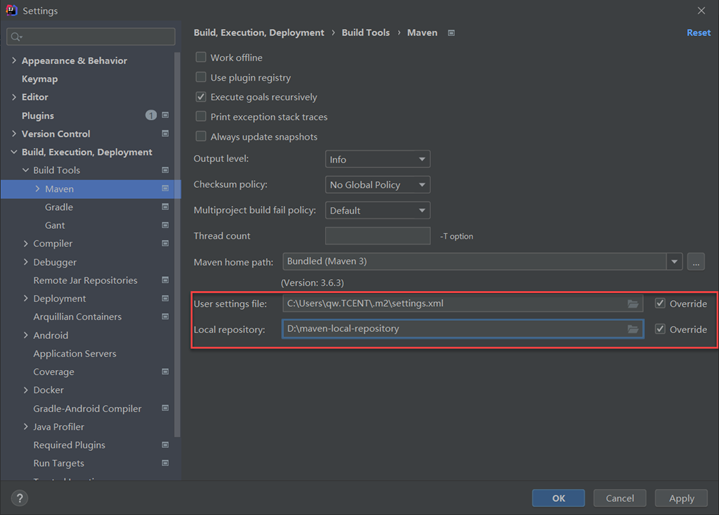
使用 Maven 创建项目
创建项目
选择项目类型:
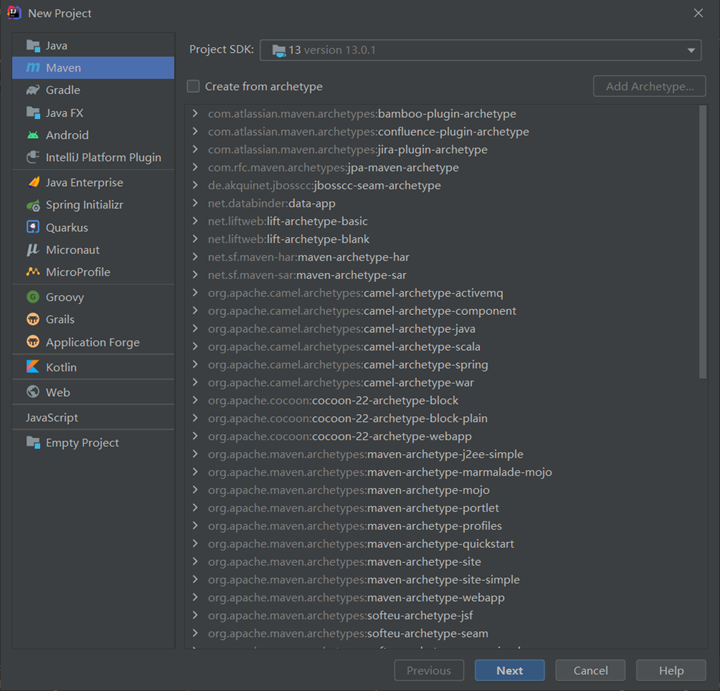
设置项目信息:
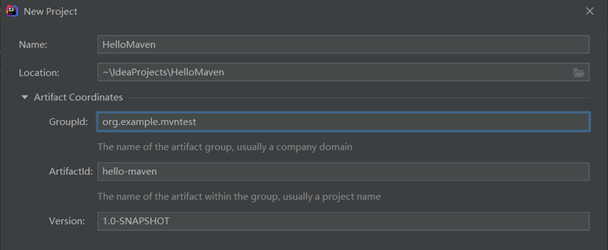
最终的项目结构如下:
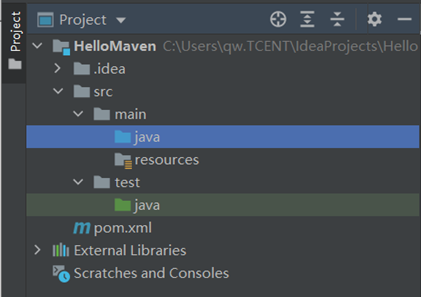
编写 POM.xml 配置文件,引入 JUnit5 的 jar 包为例,配置信息如下:
<?xml version="1.0" encoding="UTF-8"?> <project xmlns="http://maven.apache.org/POM/4.0.0" xmlns:xsi="http://www.w3.org/2001/XMLSchema-instance" xsi:schemaLocation="http://maven.apache.org/POM/4.0.0 http://maven.apache.org/xsd/maven-4.0.0.xsd"> <modelVersion>4.0.0</modelVersion> <groupId>com.pjb.mvnbook</groupId> <artifactId>hello-maven</artifactId> <version>1.0-SNAPSHOT</version> <dependencies> <!-- JUnit5 --> <dependency> <groupId>org.junit.platform</groupId> <artifactId>junit-platform-launcher</artifactId> <version>1.6.0</version> <scope>test</scope> </dependency> <dependency> <groupId>org.junit.jupiter</groupId> <artifactId>junit-jupiter-engine</artifactId> <version>5.6.0</version> <scope>test</scope> </dependency> <dependency> <groupId>org.junit.vintage</groupId> <artifactId>junit-vintage-engine</artifactId> <version>5.6.0</version> <scope>test</scope> </dependency> </dependencies> </project>
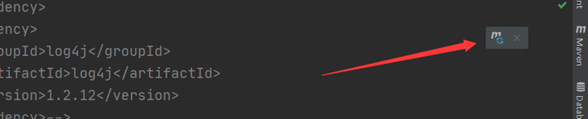
修改成自动刷新的方法,点击侧栏:Maven
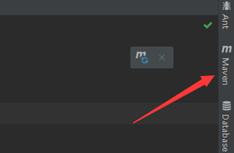
点击 Auto-Reload Settings…
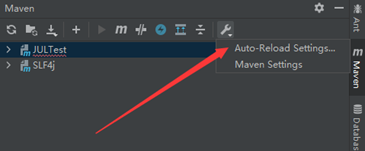
选中 Any changes,然后 apply,再点击 ok 即可
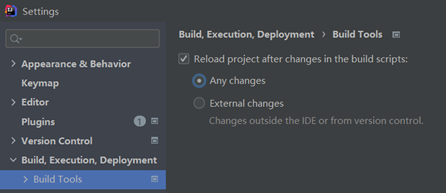
编写代码
创建 HelloMaven.java 类:
public class HelloMaven
{
public String sayHello()
{
return "Hello Maven";
}
public static void main(String[] args)
{
System.out.println(new HelloMaven().sayHello());
}
}
创建 HelloMavenTest.java 测试类:
import org.junit.jupiter.api.AfterEach;
import org.junit.jupiter.api.BeforeEach;
import org.junit.jupiter.api.Test;
import static org.junit.jupiter.api.Assertions.*;
/**
* 使用 JUnit 5 进行测试类
* @author pan_junbiao
**/
class HelloMavenTest
{
@BeforeEach
void setUp()
{
}
@AfterEach
void tearDown()
{
}
@Test
void sayHello()
{
HelloMaven helloMaven = new HelloMaven();
String result = helloMaven.sayHello();
System.out.println(result);
assertEquals("Hello Maven", result);
}
}
完成后如果你运行任务,则可能报如下错误:java:错误:不支持发行版本 5

原因是新建项目 Java 编译器的 Target bytecode version,默认设置了 1.5,如果和我一样使用的是 jdk 1.8,则将 1.5 改成 1.8 即可。
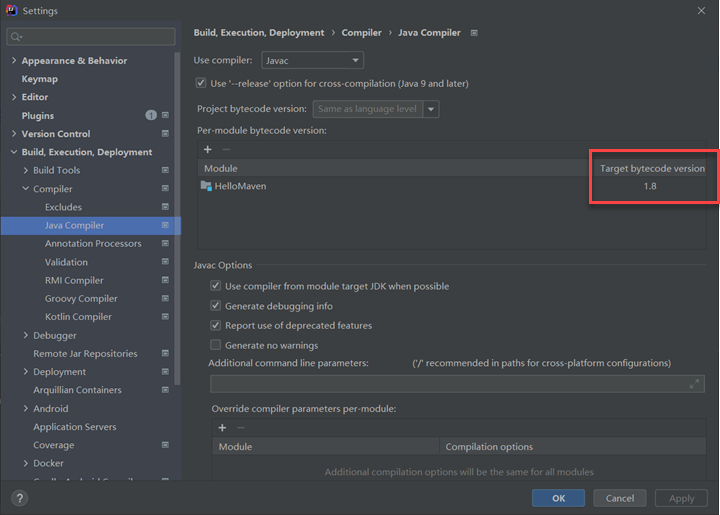
此方案还存在一个问题:每次新加一个 module,所有的设置都变成默认的 1.5。解决方法:在工程的 pom.xml 中添加:
<properties> <maven.compiler.source>1.8</maven.compiler.source> <maven.compiler.target>1.8</maven.compiler.target> </properties>
完成后运行程序即可获得预期结果。