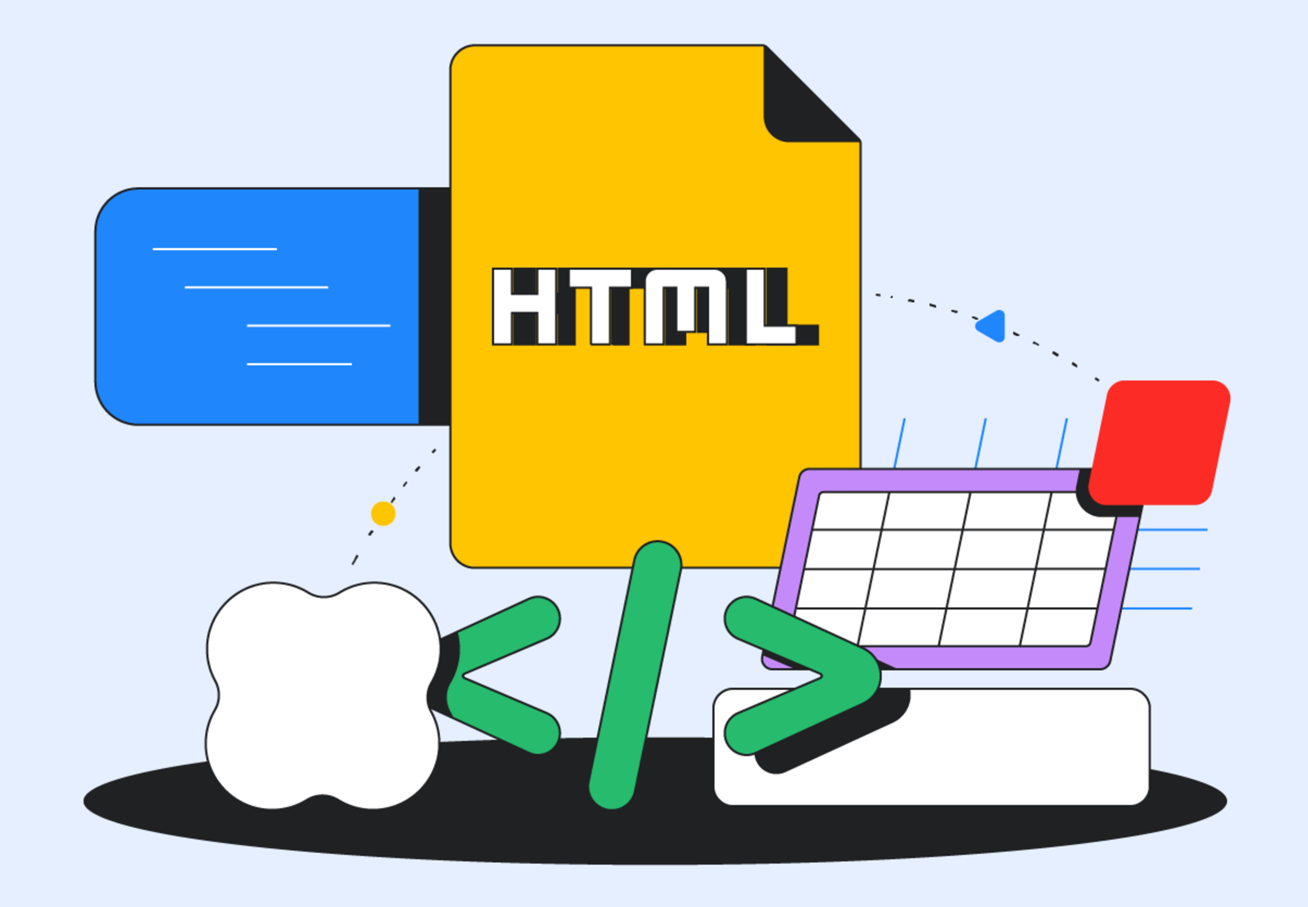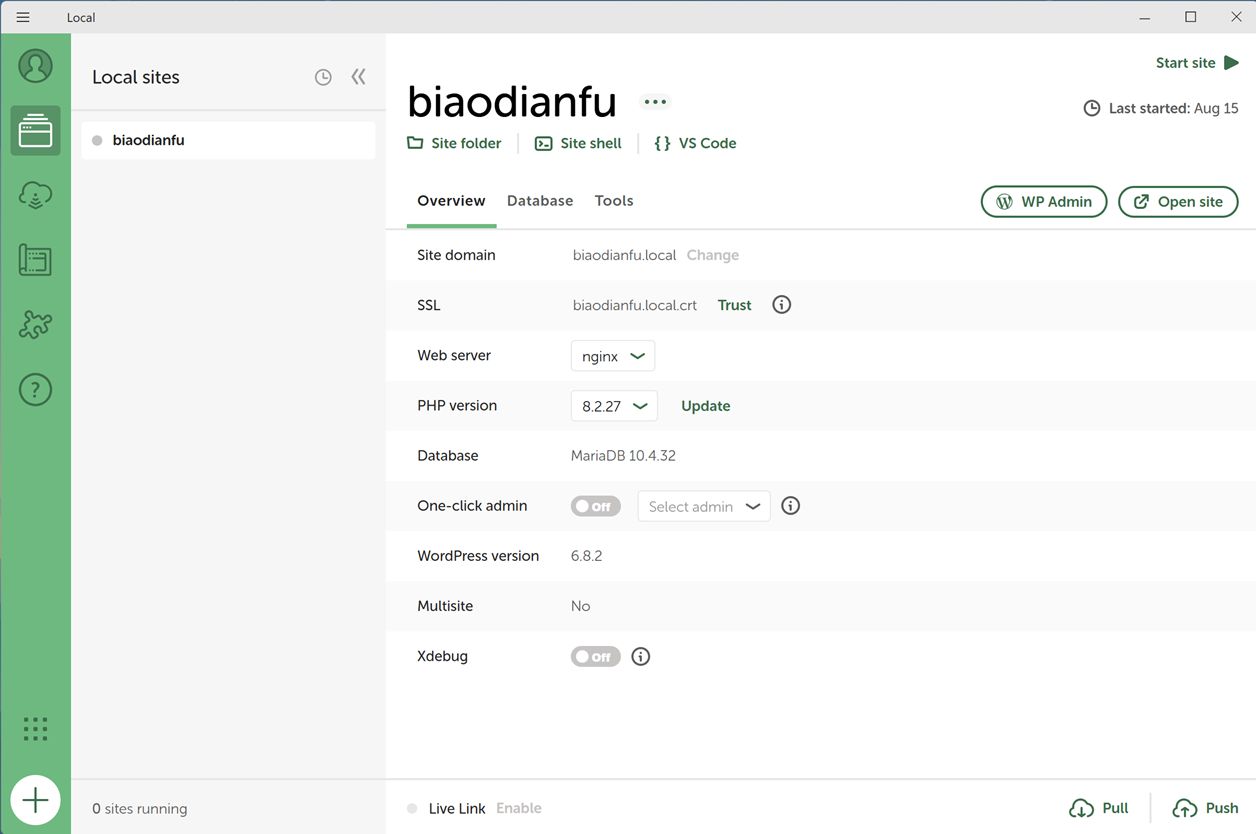小红点的历史
ThinkPad最具识别度的元素莫过于小红点(TrackPoint)。自20世纪80年代发明以来,小红点一直是ThinkPad的品牌象征。在小红点出现之前,ThinkPad使用的是轨迹球,就像下图这款ThinkPad 220一样,用它来控制光标的移动。

ThinkPad小红点是IBM的Almaden Research实验室设计出来的,在80年代后期,实验室的创始人Selker博士一直在研究如何改变操作光标的模式,他认为在进行光标移动的时候要把手从键盘上拿开很不合理,而且控制光标也不需要很大的空间,于是它使用了一个小触杆来操作,小红点便诞生了。
而小红点这个设计应用在笔记本上,最早出现在1992年10月5日面市的ThinkPad 700C上,从此ThinkPad系列的商务本就开始引领移动计算机技术的发展。黑色的外观设计和小红点也成了ThinkPad的特征。

从上面这张充满年代感的照片中可以看出,那个时候的笔记本是没有触控板的,小红点需要配合键盘下方的左右键一起才能正常使用。一直到了1994年5月诞生的Apple PowerBook 500-series Trackpad,才有了世界上第一款用于笔记本电脑的触控板。有了它之后,人们才可以用一只手指在上面定位屏幕上的光标。

那时候的触控板,无论是大小还是灵敏度都远达不到令人满意的程度,而ThinkPad上的小红点就不一样了。这样的设计极为符合人体工学:用指尖轻推指点杆,底部的陶瓷板就会灵敏感应,准确定位鼠标位置和移动方向,让用户在使用的时候,达到最大程度的方便与舒适。正是因为这些原因,这一设计极为符合人体工学这种人性化的设计一直沿用至今,并成为ThinkPad的一大特征。
小红点的使用方法
由于小红帽的位置在键盘字母G、H、V、B、N中间,正好位于双手打字时食指和拇指的中间,因此使用小红帽只需动动食指;将食指(左右手都可,视个人习惯而定)放在小红帽上,往想要光标移动的方向轻轻按压,按压力度越大,光标移动越快,反之越慢,总之动作简单,练习几次就可以熟练上手;键盘红框处的两个按键分别代表鼠标左右键功能,用大拇指按压这两个键,再配合小红帽移动光标,可以获得完整的鼠标功能;

想要使用好小红点就必须安装驱动UltraNav。它可以设置小红点更高级的功能:比如把触摸板禁用以防止干涉小红点,比如设置中键滚动功能,设置小红点的灵敏度等等。
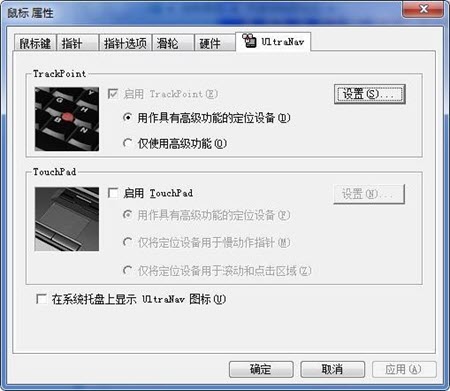
小红点还好用吗?
随着科技的飞速发展,在过去的这二十多年间,笔记本电脑的发展速度超过了所有人的想象,不光是处理器、显卡的发展,键盘和触控板的进化也是惊人的。触控板的灵敏度也随着发展而越来越好用了,触控板的大小和流畅度也达到了前所未有的高度,更不用说支持多点操作的触控板和触摸屏。
随着多点手势操作的触控板出现,人们在使用触控板的时候能够做的操作越来越多,双指、三指甚至五指的手势操作都被应用了起来,而小红点的发展似乎已经突破不了瓶颈了。现今触摸板可以交互的维度已经不仅仅是原先的操控光标了,双指的移动、放大,三指的页面切换和五指开合的操作,都远比单一维度小红点要强。更多的组合方式意味着更多的快捷操作,更不用说触控板的力度感应了,触控板已经被厂商玩出了花,小红点摇杆和点击的操作已经满足不了人们的需求了。
为了节省使用空间现在笔记本电脑的触控板多采用一体式的设计,可是小红点要想流畅使用就必须要在键盘下方加入三个原来的独立按键,这样就笔记本电脑的体积就不好把控了,所以注定小红点会成为科技发展的淘汰品。
并且小红点的操作,也十分依赖位于键盘下方的三个按键尤其是中键,很多触控板轻松就能完成的操作,小红点就需要配合按键或按压拖拽来完成了。
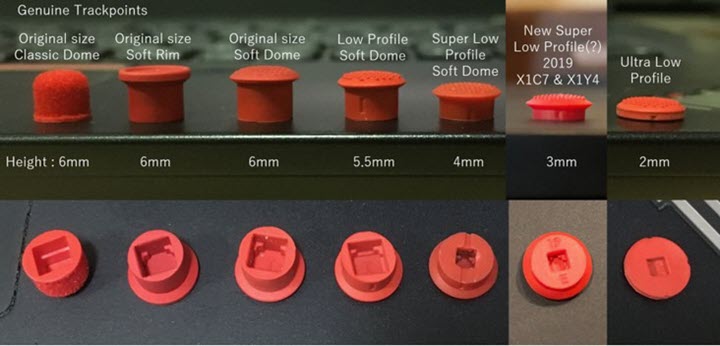
原始的小红点分为三种,分别是猫舌、小红盘和小红毯。,三种小红点的移动速度为小红盘>猫舌>小红毯,精确度则恰恰相反。因此,为了「最高的精确度」和「市场调查显示」,联想直接砍掉了猫舌和小红盘,只留下了小红毯。与此同时,随着笔记本越来越轻薄,小红点也变得越来越矮。
个人的观点:小红点未来还会存在,但仅作为ThinkPad外观设计的一部分,功能方面的价值会越来越低。最后剩下的可能只是情怀。