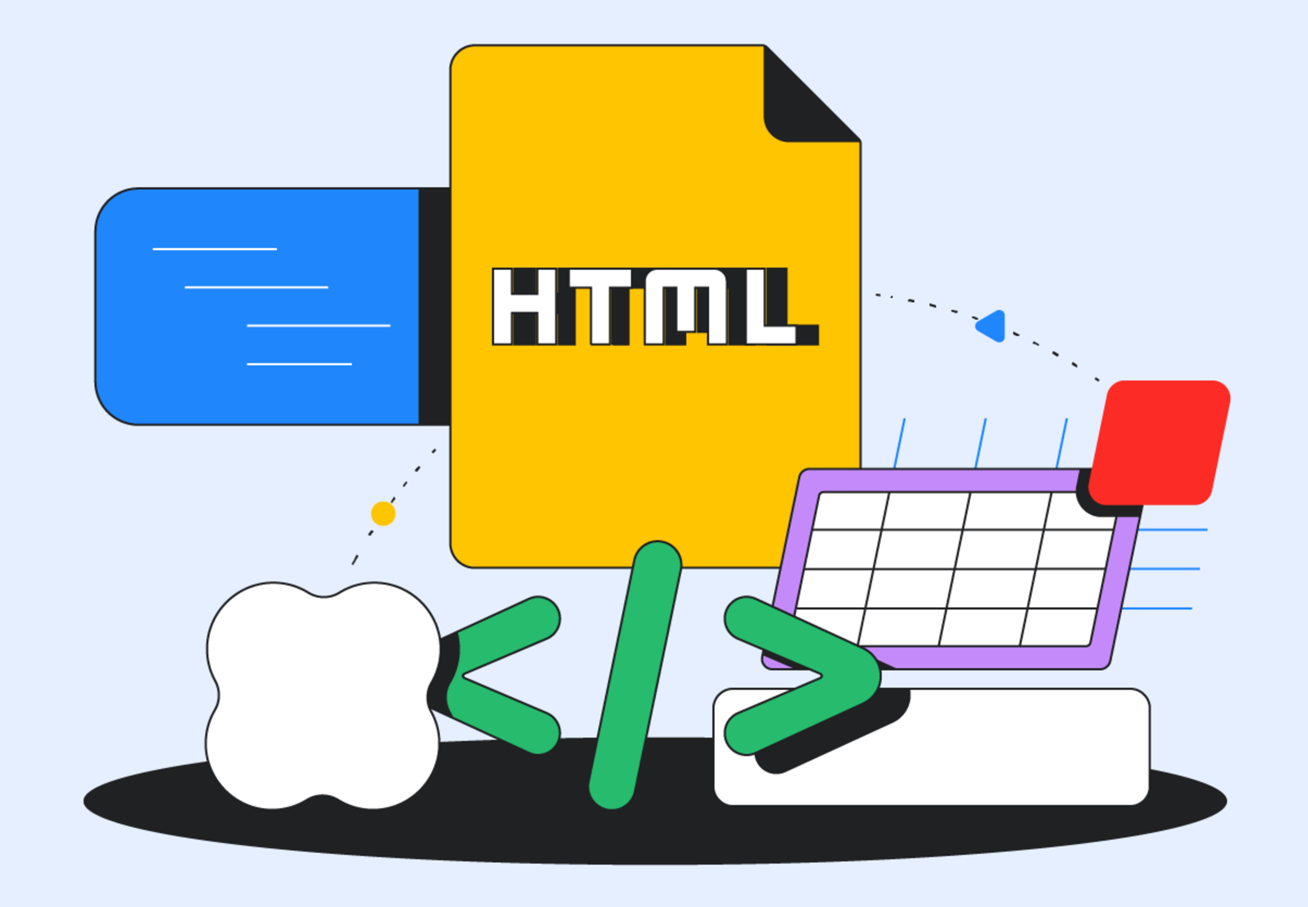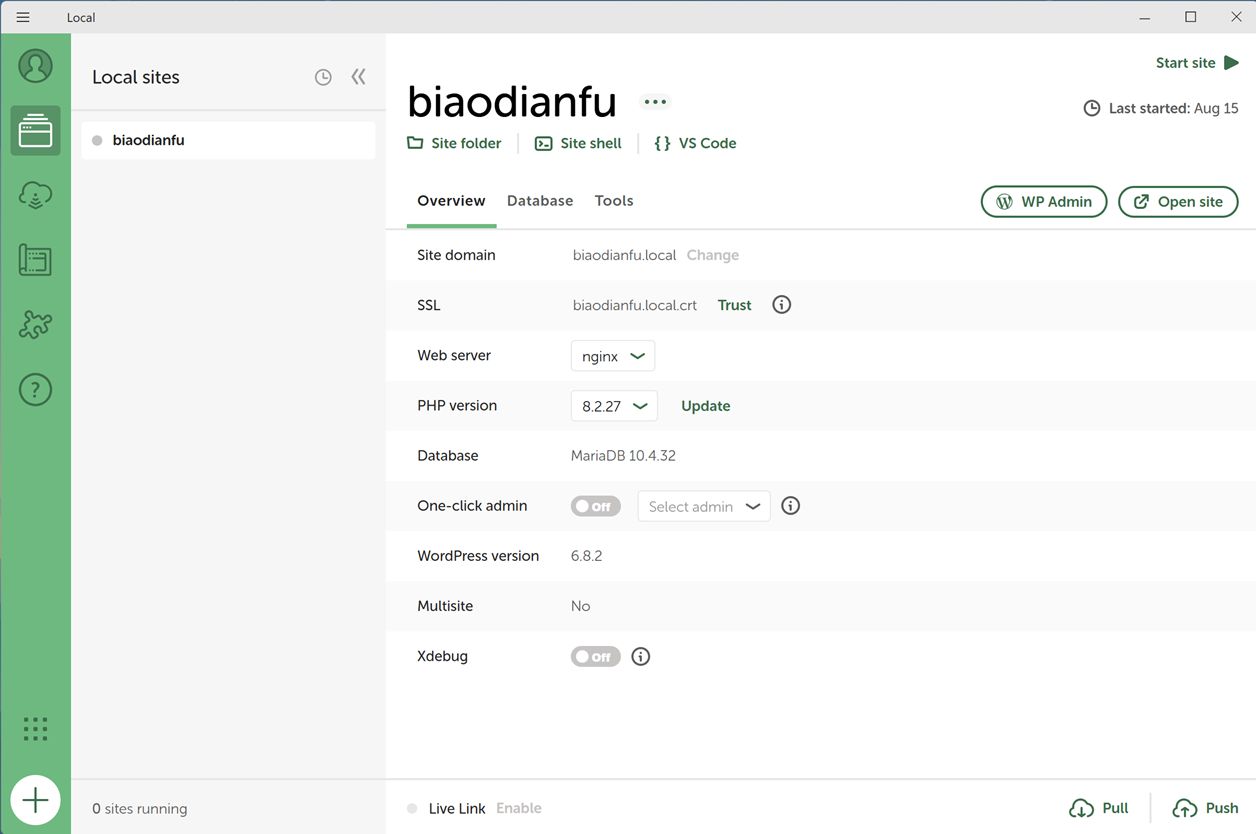在先前的文章中介绍了安装Linux和Windows双系统的方法,这次需要挑战的是Linux+Windows+MacOS。
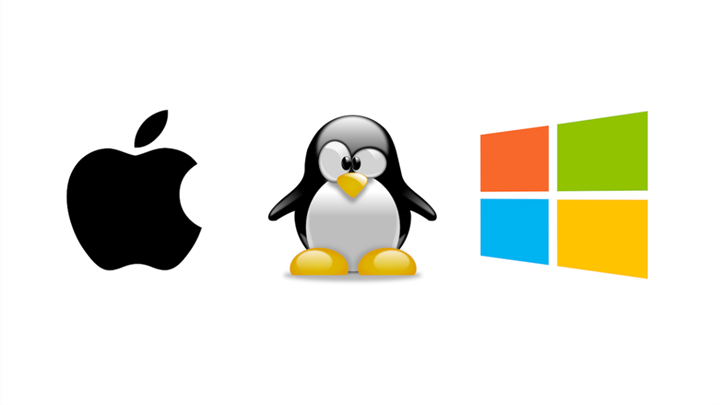
前面两个步骤安装Windows和Linux相对比较简单,难的是安装MacOS,由于MacOS是相对封闭的系统,安装过程中最需要解决的是的驱动问题。一些无法驱动的硬件就需要更换硬件。这里更换的硬件有:
- 无线网卡:博通BCM94360NG(推荐),原生免驱。网上推荐的是Bcm94360CS2,由于接口不一致需要转接板,装好后D壳会有点突出部分。
- 固态硬盘:西部数据SN750 1T。(NVME接口的硬盘控制器存在不兼容问题,WD比较好。
- 扩展硬盘:由于要安装3系统,空间可能不够用,所以又加装了一个2242接口的固态安装在网卡位,购买的是东芝RC-100 240G
电脑其他硬件参数:
- 处理器:英特尔Core i7-8650U @1.90GHz 四核
- 显卡:英特尔UHD Graphics 620
- 内存:16GB (三星LPDDR3 2133MHz)
- 显示器:联想LEN40AE (14英寸),2K屏,分辨率为2560×1440
安装规划:
- 1T西数SSD中500G安装Windows10(Windows10 Enterprise LTSC 2021)
- 1T西数SSD中500G安装MacOS(macOS Monterey 4 (21F79))
- 240G的东芝SSD安装Linux(Manjaro Plasma Desktop)
步骤0:调整BIOS设置
安装MacOS时必须设置的项目:
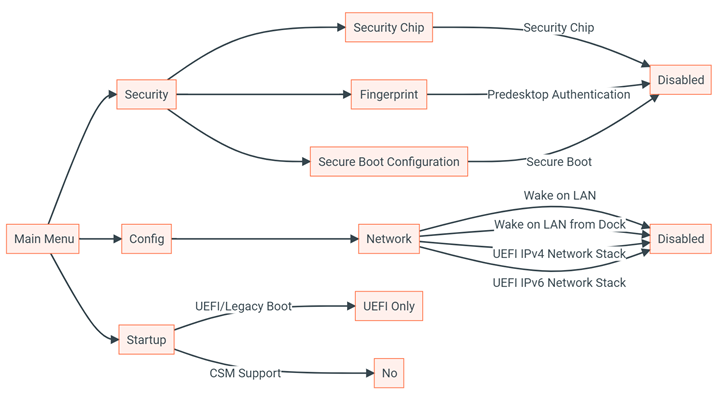
针对一些MacOS下不可用的硬件,可以禁用来省电(此设置可根据自己需求设定)。
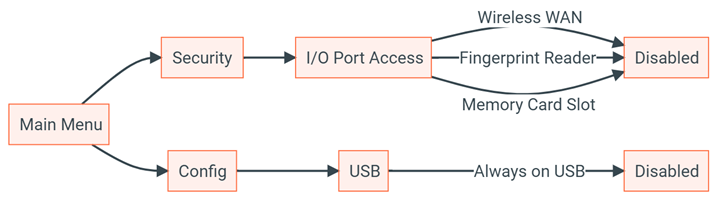
步骤一:安装Windows10
修复Win10 LTSC 2021 CPU占用高问题
按正常流程安装好Windows10。由于Win10 LTSC 2021存在bug,使用Win10_LTSC_2021_FixPacks,一键修复win10 ltsc 2021官方镜像的CPU占用问题,输入法显示问题并添加微软应用商店。
安装无线网卡驱动
安装无线网卡驱动是使用Bcm94360CS2搜索获得,驱动是通用的。
解决时间不一致问题
由于需要安装三系统,涉及到时间同步问题。双系统时给的方案是修改Linux的时间。这次安装的是三系统,存在Linux和MacOS一致,都是使用的UTC时间。Windows使用的是Localime,解决方案是修改Windows硬件时钟为UTC时间,以管理员身份打开「PowerShell」,输入以下命令:
Reg add HKLM\SYSTEM\CurrentControlSet\Control\TimeZoneInformation /v RealTimeIsUniversal /t REG_DWORD /d 1
调整Windows EFI磁盘的大小
Windows设置的EFI磁盘的大小是100M,当安装三系统时会存在空间不够,解决方案是使用diskpart删除原有的EFI分析,创建新的EFI分区。
diskpart (this is the Windows partition manager) list vol (note down your Windows partition letter. Default is C:) list disk (will list your drives) Now select your Windows drive (for example “0”) sel disk 0 list part (will list your partitions on the selected disk) select your EFI (System, 100MB, for example “1”) sel part 1 delete partition OVERRIDE (this will delete your EFI) create partition efi size=200 (this will create the new EFI partition with 200MB size) format quick fs=fat32 assign letter=B (assign a letter to your EFI in order to manage it) exit (we can exit from diskpart now) bcdboot C:\windows /s B: (this will re-create the EFI files for Windows) exit
以上操作也可使用磁盘管理工具DiskGenius完成。
为MacOS预留安装空间
Win+R,输入“diskmgmt.msc”打开磁盘管理器,使用空余空间创建新的分区,分区名命名为MacOS,供后续安装使用。格式化为ExFat格式。
步骤二:安装Linux
安装Linux的时候参考Windows+Manjaro的教程即可。
按照正常流程创建为根目录挂载点和swap目录外,还需要创建boot挂载点,注意这里并不是新建,而是在刚才Windows创建的UEFI分区上进行修改。
- 内容,选择“保留”,千万不要选择“格式化”,否则无法进入Windows系统。
- 挂载点选择“/boot/efi”
- 标记选择“boot”和“esp”
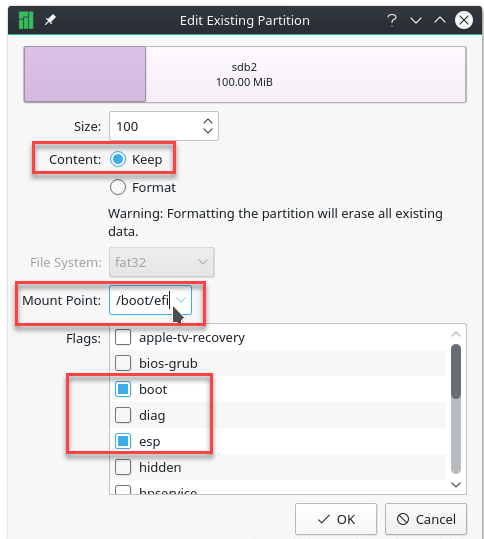
步骤三:安装MacOS
制作MacOS安装U盘
在Windows中下载好macOS Monterey的dmg文件。使用balenaEtcher写入到U盘。
调整引导EFI文件
下载适配X1 Carbon 2018的EFI文件。通过DiskGenius,将EFI文件放置在U盘中的EFI分区的EFI目录下。
下载下来的EFI文件中的OC中的文件config.plist修改:
- 将ShowPicker设置成yes
- 将/patches/OpenCorePatches/VanillaBIOS.plist中的内容合并到plist
- 将/patches/DisplayPatches下的WQHD-HDR-EDID.plist中的内容合并到plist(此文件对应的是2K屏)
调整完这些后期可能还会遇到 OpenCore 启动界面不显示安装选项。解决方案是:
修改 config.plist:
- Misc → Security → ScanPolicy → 0
- UEFI → Quirks → UnblockFsConnet → True/Yes
- UEFI → APFS → EnableJumpStart → True/Yes
- UEFI → APFS → HideVerbose → True/Yes
- UEFI → APFS → MinDate → -1
- UEFI → APFS → MinVersion → -1
至此按正常流程安装完系统即可。
调整 SSD 磁盘中的 EFI 分区中的内容
将 USB EFI 分区中的 OC 文件夹复制 EFI 目录下。并且在 config.plist 目录中添加 Windows 和 Linux 的引导:
Misc -> BlessOverride -> \EFI\Manjaro\grubx64.efi
备注:其他 Linux 系统的路径可能有些差别,比如:
- \EFI\arch\grubx64.efi
- \EFI\ubuntu\grubx64.efi
- \EFI\systemd\systemd\systemd-bootx64.efi
屏幕分辨率调整
由于自己的是 2K 的聘雇,安装完后图标什么的都非常的小。解决方式是让 MacOS 开启 HiDPI。
第一步:关闭 SIP(SystemIntegretyProtection)
SIP 是苹果防止用户乱篡改系统文件而使用的保护机制,如果想强行开启 HiDPI,就得先关闭它:
- 关机
- 从 macOS 恢复功能启动。将 Mac 开机后立即按住 `command(⌘)+R` 直到屏幕显示苹果标志再放开。
- 进入恢复功能界面后,从左上角菜单栏中选择实用工具 -> 终端,输入命令 csrutil disable
第二步:运行开启 HiDPI 的命令行工具
bash -c "$(curl -fsSL https://raw.githubusercontent.com/xzhih/one-key-hidpi/master/hidpi.sh)"
第三步:重新开启 SIP
为了保护系统,我建议日常还是开着 SIP 比较好,所以我们重复第一步的步骤重新开启 SIP(csrutil enable),不会影响已经开启的 HiDPI。
第四步:安装 RDM 软件管理分辨率
使用 RDM 来切换 hidpi 分辨率(带闪电标志的)
参考链接: