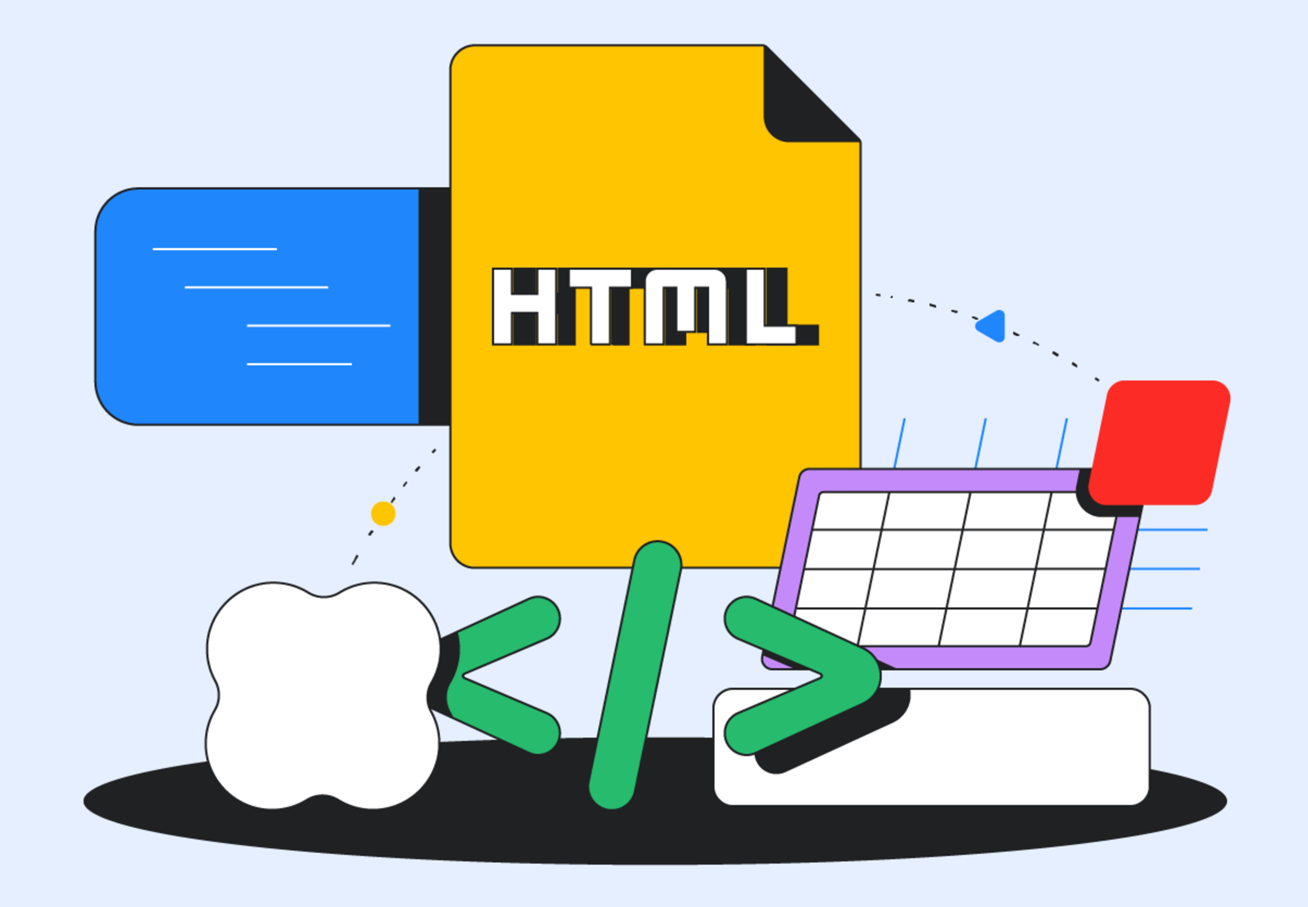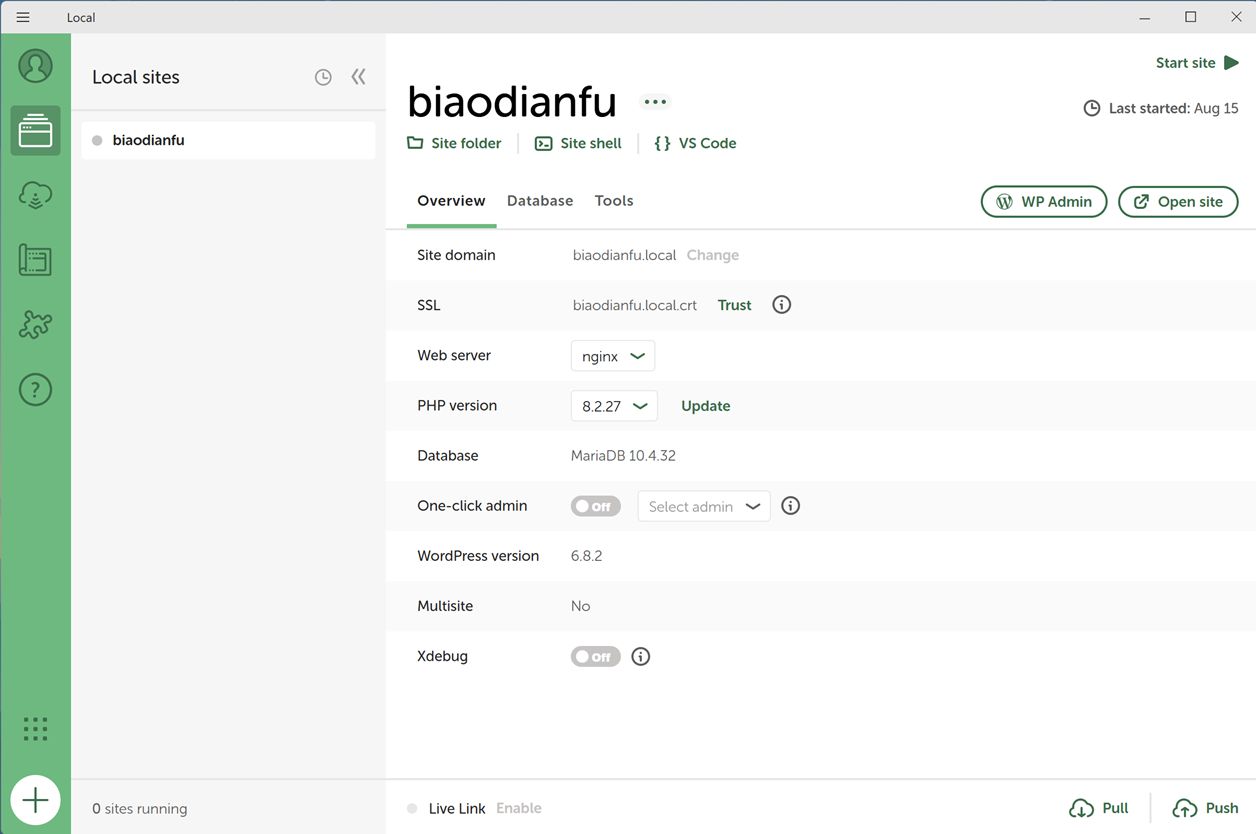CLion简介
CLion是一款先进的专业IDE,用于C和C++语言开发。由JetBrains公司开发,提供一个支持C、C++、以及其他语言如JavaScript、XML等的集成开发环境。
以下是一些CLion的特性:
- 智能代码助手:可以进行代码的自动完成,代码格式化,高亮显示语法错误和代码重构等功能。
- 代码导航:快速查找和跳转到符号,快速查找类,快速查找文件等,可以极大地提高代码的导航速度。
- 集成调试器:内置了GDB和LLDB调试器,支持调试本地或远程的应用程序。
- 测试:支持GoogleTest, Boost.Test和Catch测试框架,可以快速方便地进行代码测试。
- 版本控制:支持Git、GitHub、Mercurial、Subversion等多种版本控制系统。
- 跨平台:CLion支持Windows、MacOS X、Linux等多种操作系统。
通过这些特性,CLion能够为开发者提供一个高效,便捷,全面的C++开发环境。
CLion的安装
CLion的安装过程非常直观,并具备用户友好的界面。以下是在不同操作系统上安装CLion的步骤:
Windows:
- 访问JetBrains官方网站 并下载CLion的安装包。
- 运行下载的安装程序,选择安装目录,然后按照提示完成安装过程。
- 安装完成后,启动CLion并按照向导进行配置。
MacOS:
- 访问JetBrains官方网站 并下载CLion的.dmg文件。
- 打开下载的.dmg文件,将CLion应用程序图标拖到”应用程序”文件夹中。
- 从”应用程序”文件夹启动CLion,并按照向导进行配置。
Linux:
- 访问JetBrains官方网站 并下载CLion的.tar.gz文件。
- 打开终端,导航到下载的.tar.gz文件目录,然后使用以下命令解压缩文件:tar xfz CLion-*.tar.gz
- 进入到解压缩后的目录,然后运行sh文件来启动CLion:cd clion-*/bin & ./clion.sh
- 启动CLion后,按照向导进行配置。
注意:CLion是一个商业软件,但提供30天的免费试用期。如果你是学生或者教师,可以通过教育许可证免费使用。另外,开源项目也有可能获得免费许可。
CLion的配置
CLion的配置主要取决于你的开发需求。这里将给出一些常见的配置步骤:
配置编译器
在安装CLion后,你需要配置C++编译器。CLion支持GCC和Clang,你可以在”File”->”Settings”->”Build, Execution, Deployment”->”Toolchains”中进行配置。
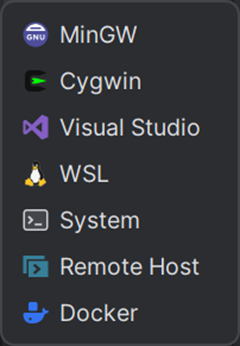
MinGW编译器
软件自带,无需安装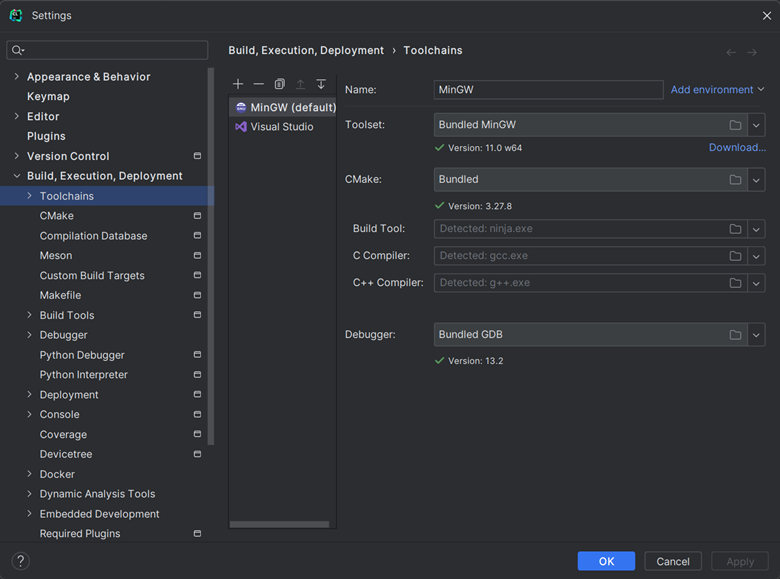
Cygwin
到cygwin官网下载安装文件,然后再安装过程中需要手动搜索依赖的包:gcc-core、gcc-g++、make、cmake和gdb进行安装。
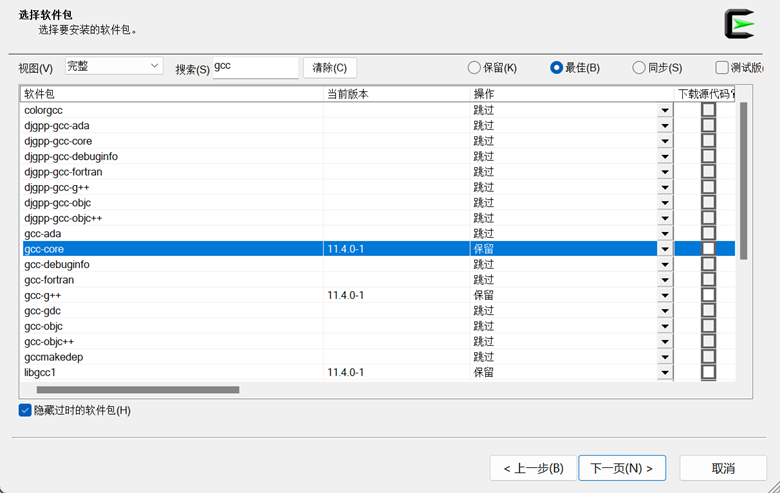
安装完后完成会自动侦测到相关的文件,如果无法发现这可手动进行配置。
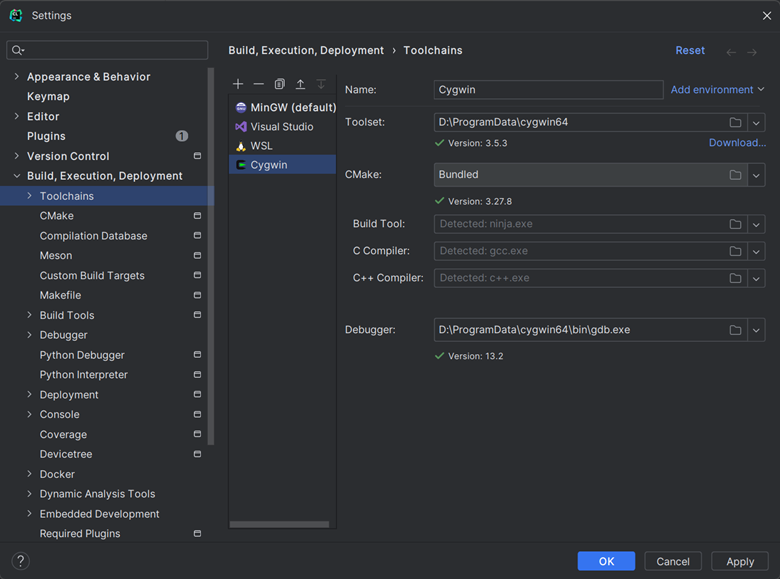
Visual Studio
如果已安装了Visual Studio则会自动侦测出。
Microsoft Visual Studio 2017、2019和2022版本在C/C++支持方面的一些差异:
Visual Studio 2017:
- 支持C++14和部分C++17特性。
- 支持Windows SDK版本至0.17134.0。
- 有限的Linux开发支持,可以在Windows上编写,然后在Linux系统或者Windows Subsystem for Linux上进行远程编译、运行和调试。
- 支持Open Folder和CMake,这两个特性支持跨平台项目和不是用MSBuild创建的项目。
Visual Studio 2019:
- 支持C++14,C++17以及部分C++20的特性。
- 支持Windows SDK版本至0.19041.0。
- Linux开发支持得到加强,提供了更多的工具和配置选项,允许在Windows上用更顺畅的体验开发Linux应用。
- 增强了对Open Folder和CMake的支持,并增加了对vcpkg的集成,这是一个帮助你管理C和C++库的工具。
Visual Studio 2022:
- 支持C++14,C++17,C++20以及部分C++23的特性。
- 提供了更全面的C++20支持,包括概念,格式库,协程和模块。
- 新增的64位版本提供了更好的性能和更高的可扩展性。
- 支持Windows SDK版本至0.22000.0。
- 对Linux开发支持更进一步,提供了更多的工具和配置选项。
每个版本的Visual Studio都基于当前的C++标准和开发需求提供了一些新特性和改进。你应该根据你的需要选择最适合你的版本。
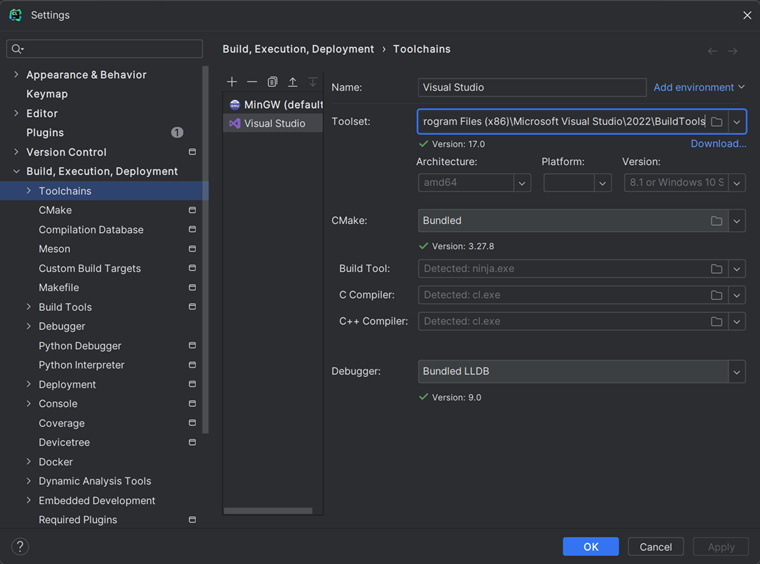
WSL
安装完类似Ubuntu 22.04以后需要安装编译环境:
sudo apt-get update sudo apt-get install cmake gcc clang gdb build-essential
然后配置Clion内的Toolchains,系统会自动侦测相关的工具:
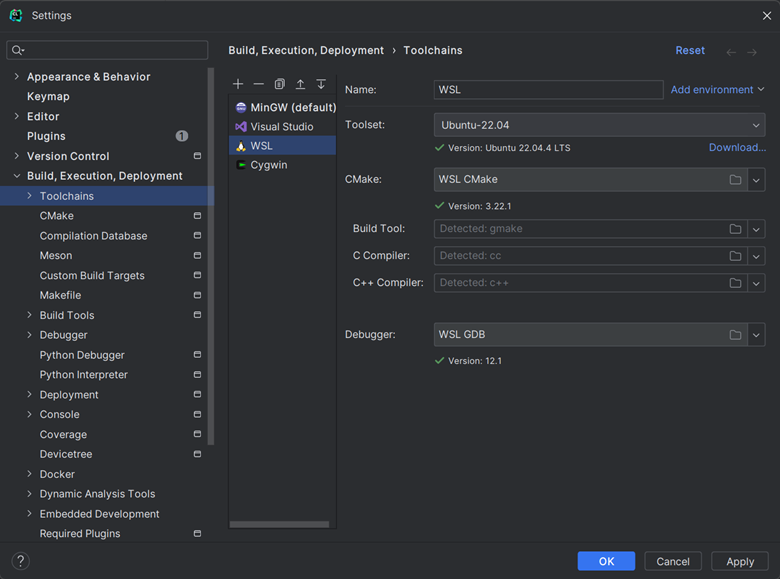
配置项目
你可以在”File”->”New Project”中创建新的项目,然后在”Project Settings”->”CMake”中配置CMake参数。
在CLion中配置CMake参数是相当直接的。以下是步骤:
在CLion中打开你的项目。
- 从主菜单中选择”File”->”Settings”(Windows/Linux)或”CLion”->”Preferences”(macOS)。
- 在打开的设置窗口中,从左侧栏中选择”Build, Execution, Deployment”->”CMake”。
- 在右侧窗口你会看到”CMake options”字段,你可以在此输入你需要的 CMake 参数。参数应该以 -D 开头,例如 -DMY_OPTION=ON。
- 点击”Apply”或”OK”保存你的设置。
这些 CMake 参数将作用于所有的 CMake 项目。如果你需要针对特定的配置(如 Debug 或 Release)设定 CMake 参数,你需要在”Configuration”部分按照上述步骤操作。
如果更改了 CMake 参数,CLion 将自动运行 CMake,以更新项目配置。
配置代码风格
你可以在”File”->”Settings”->”Editor”->”CodeStyle”中配置代码风格。你可以选择预先定义的代码风格,例如 LLVM,Google,Qt 等,或者定义自己的代码风格。
配置版本控制系统
如果你使用的是 Git 或者其他版本控制系统,可以在”File”->”Settings”->”VersionControl”中进行配置。
配置插件
CLion 有丰富的插件,可以在”File”->”Settings”->”Plugins”中进行配置。
一些推荐的插件
- Rust
- RainbowBrackets:为代码中的括号添加颜色,使嵌套的括号更容易区分。
- CodeGlance:在编辑器旁边提供一个代码缩略图,帮助你快速导航代码。
配置调试器
可以在”File”->”Settings”->”Build,Execution,Deployment”->”Debugger”中配置调试器。
以上只是一些基础的配置,根据你的特定需求,可能还需要进行其他的配置。
CLion 的使用
断点与调试
CLion 提供了完全集成的 C/C++ 调试功能,以下是如何在 CLion 中进行调试的基本步骤:
- 设置断点。在你想要暂停执行的代码行上点击左侧行号区。这将设置一个断点,运行到此处时,程序将暂停。
- 启动调试会话。在主工具栏上,确保你选择了正确的配置(例如,你可能有多个可执行文件或你可能需要在 Debug 模式下运行),然后点击绿色的虫子图标(或按 Shift+F9)来开始调试。
- 步进。当程序停在断点上时,你可以使用调试工具栏上的按钮(或相应的快捷键)进行步进。”步进”(F7)会进入当前行调用的函数内部,”步过”(F8)会在当前函数内部执行下一行代码,”步出”(Shift+F8)会从当前函数返回。
- 检查变量。在调试时,你可以在”Variables”窗口查看当前栈帧的局部变量的值。你也可以将鼠标悬停在代码中的变量上,以查看它们的当前值。
- 继续执行。使用”Resume Program”(F9)按钮或命令,你可以让程序继续执行,直到遇到下一个断点、程序结束或程序暂停。
- 结束调试。点击工具栏上的红色方块(或按 Ctrl+F2)来停止调试。
这只是使用 CLion 进行调试的基本操作。CLion 还包括许多高级调试功能,例如条件断点、计算表达式、内存视图、线程视图、异步调试等等。
常用快捷键
CLion 有很多有用的快捷键,可以提高你的代码效率。下面列举了一些常用的:
导航快捷键
- Ctrl+N(Windows/Linux)、Cmd+O(macOS):快速打开类/文件
- Ctrl+Shift+N(Windows/Linux)、Cmd+Shift+O(macOS):快速打开任意文件
- Alt+Left/Right(Windows/Linux)、Cmd+[ or ](macOS):在打开的文件之间切换
- F2:跳转到下一个高亮错误
- Shift+F12:显示文件结构弹出式窗口
编辑快捷键
- Ctrl+Space:基本的代码完成(类名、方法名等)
- Ctrl+Shift+Space:智能代码完成(在当前上下文中预测你可能需要的代码)
- Ctrl+X(Windows/Linux)、Cmd+X(macOS):剪切当前行或选中块
- Ctrl+D(Windows/Linux)、Cmd+D(macOS):复制当前行或选中块
- Ctrl+Y(Windows/Linux)、Cmd+Y(macOS):删除当前行或选中块
- Ctrl+Z(Windows/Linux)、Cmd+Z(macOS):撤销
- Ctrl+Shift+Z(Windows/Linux)、Cmd+Shift+Z(macOS):重做
重构快捷键
- Shift+F6:重命名
- Ctrl+Alt+L(Windows/Linux)、Cmd+Option+L(macOS):重新格式化代码
- Ctrl+Alt+O(Windows/Linux)、Cmd+Option+O(macOS):优化导入的类和包
- Ctrl+Alt+M(Windows/Linux)、Cmd+Option+M(macOS):提取方法
- Ctrl+Alt+V(Windows/Linux)、Cmd+Option+V(macOS):提取变量
调试快捷键
- F8:步过
- F7:步入
- Shift+F7:智能步入
- Shift+F8:步出
- Alt+F9(Windows/Linux)、Cmd+Option+F9(macOS):运行到光标
- F9:恢复程序
版本控制快捷键
- Ctrl+K:提交项目到 VCS
- Ctrl+T:更新项目
- Alt+Shift+C:查看最近的变更
- Ctrl+Alt+Z:撤销最近的 VCS 操作
以上只是一些基本和常用的快捷键,CLion 还有更多其他的快捷键和功能等着你去探索。
参考文档